
Jul 03, 2017 How to move multiple apps on iPhone and iPad. Here’s how you can move multiple apps on your iPhone and iPad’s Home screen. 1) Press the Home button to get to your Home screen. 2) Tap and hold any app to enter iOS’s standard icon jiggle mode. In my example, I. Apr 24, 2020 On your old Mac: If you started your old Mac in target disk mode or are migrating from a Time Machine backup, skip these two steps. If you see a security code, make sure that it's the same code as on your new Mac. Click Continue. On your new Mac: Choose the backup to transfer information from. Click Continue. Continuing on your new Mac.
In order to make multiple accounts safe and secure, macOS compartmentalizes your data and settings, linking them to your user ID. That way, you can keep a shared Mac in the living room or somewhere else accessible to the whole family. Everyone can use it, but each person's data is siloed from other members of the family.
Move App To Different Screen Mac
Setting up multiple users on a Mac is just as applicable to work situations where more than one employee has to use the same Mac. Individual user accounts provide the best protection for everyone: They ensure that no one accidentally deletes your data or sees information they're not supposed to see.
Note: The Managed with Parental Controls account option is the best for kids, giving parents a lot of control over how their children can access the Internet and use their Mac. To understand more how parental controls work on the Mac, read the link below!
How to set up multiple users on your Mac
- Select System Preferences in your dock.
Click on Users & Groups.
Source: iMore
- Click on the lock icon in the lower left-hand corner of the Users & Groups window.
Enter your administrative password, and click the Unlock button.
Source: iMore
- Click the plus button at the bottom of the user list.
- Under New Account, select the account type. Administration can create new user accounts, can install apps and can change settings. Standard users can install apps and can change their settings only. Sharing only users can access shared files only. Managed with Parental Controls is pretty self-explanatory. Groups provide the same access privileges to more than one user.
- Enter the full name of the new user.
Enter an account name. The account name can be something else; this is what will be used for the name of the user's home folder.
You can tie this new account to their iCloud password if you know their iCloud ID. You can also have a separate password for this new account.
Click on Create User when you're done.
Source: iMore
We may earn a commission for purchases using our links. Learn more.
/012_how-to-move-a-window-that-is-off-screen-4772840-ad755dd59036410db48995689503df52.jpg) My heart
My heartThis timelapse of macOS 10.0 through 10.15 is a nostalgic wonder
The very first version of macOS, or Mac OS X as it was known, arrived almost 20 years ago. This video takes us through every major update the Mac has seen since in one amazing timelapse.
OS X Mavericks is very good at handling multiple displays. Any active display can have a Menu Bar now. But how do you get the dock to actually appear on the active display? Here's how to do it.
________________________
In Mavericks, any display can be the active display. You can tell which one is active by looking at the Menu Bar at the top. The active display will be crisp and white while non-active displays will have a Menu Bar that's dimmed and translucent.
My second display, made active but no dock.
One might expect that by clicking in a secondary display, the dock would jump over there. But it doesn't.
To bring the dock over to a different display:
- If you've clicked on a display to make it active, note how the Menu Bar brightens. But you don't need to.
- Without clicking the mouse again, move the cursor all the way down to the bottom of the screen. This is the same technique as if you had invoked System Preferences > Dock > 'Automatically hide and show the Dock.'
- When the cursor touches the bottom, the Dock will rise up from the bottom and stay there on the selected display. (If you had previously enabled 'Automatically hide and show the Dock,' it will disappear as you move the mouse upwards, but remain tied to that display.)
- To move the Dock back to the main display (or any other display), repeat the process starting with Step #1.
Active (second) display after sliding the cursor to the bottom. The Dock rises!
Discussion
My theory is that the dock doesn't jump between screens when you make a new one active because it may not need to. There doesn't seem to be any point in this kind of abrupt, possibly dizzying animation, especially without the user's consent.
Also, this movement of the Dock isn't really a Preference. It's more of a dynamic user action, a Finder gesture if you will. I believe that's why there's no reference to this gesture in System Preferences - which is where one might be tempted to look.
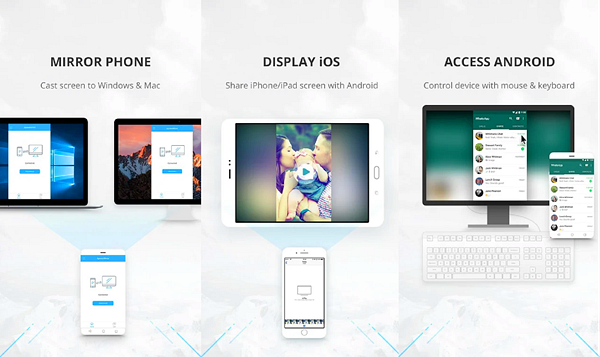
Move Mac Apps To 2nd Monitor Download
Finally, if you're one of those people who puts the dock, vertically, on the left side of your main display and the second display is logically to the left, the cursor will just slide to the second screen, as it should. As with this case, there may be other combinations that don't work as expected.