Even though you don't spend a lot of time on the Home screen on your iPhone, that doesn't mean you shouldn't take some time to make it your own, including switching up the wallpaper. You can also organize it up to make your apps easier to find, either by moving them around or by creating and putting them into folders.
Already know how to customize but looking for tips on getting around?
How to put your Home screen into edit mode
With iOS 13, contextual menus, previously relegated only to those Apple devices with 3D Touch displays, are available for everyone. This creates a new option for editing your apps on your Hom screen, though the older method of holding down and waiting for your icons to jiggle still works.
- Tap and hold or press firmly (iPhone 6s and newer) on app icon of the app you want to move so that the contextual menu pops up.
Tap Edit Home Screen.
Source: iMore
Sep 19, 2019 Using any of these methods, you can put your app into jiggly mode so that you can rearrange and delete apps. It takes a few times to get used to, but it’s easy to adjust.
After you've done this, you can move apps, delete them, remove them from folders, place them in folders, and anything else outlined in this guide.
How to put your Home screen into edit mode in iOS 12 and earlier
On iOS, your Home screen's edit mode is what you use to move apps around, delete them, move them in and out of folders, and just generally edit your Home screen.
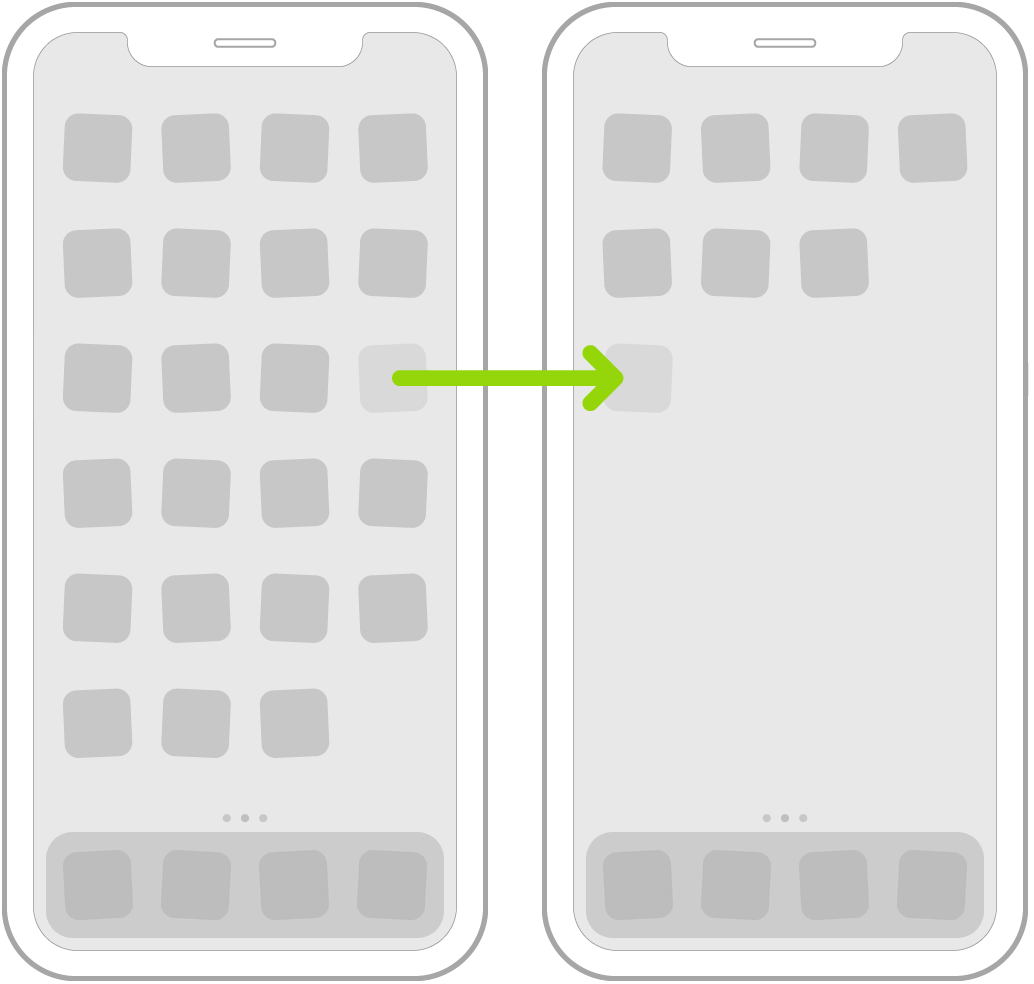
- Tap and hold on an app icon until your icons start jiggling.
Move the app, delete it, put it in or move it out of a folder, or edit your folders.
Source: iMore
How to move apps on your Home screen
- Put your chosen app into edit mode.
- Drag the app icon you want to move to its new location and let go. If you want to drag multiple apps, use a second finger to tap each additional icon and add it to your stack.
Click the Home button to exit edit mode. On iPhone X or later, tap Done in the upper right corner of the screen.
Source: iMore
How to move apps between Home screens
You can move app icons onto different screens as well; for example, you can group all your games together on one screen.
- Put your chosen app into edit mode. If you want to drag multiple apps, use a second finger to tap each additional icon and add it to your stack.
Use a second finger to swipe to the home screen you want to move your apps over to.
Source: iMore
- Let go of the app icon(s) to drop them into place.
Click the Home button to exit edit mode. On iPhone X or later, tap Done in the upper right corner of the screen.
Source: iMore
How to move apps to a new Home screen
As you download apps, iOS will create new Home screens when the old ones are full. You can, however, also create additional Home screens any time you like.
- Put your chosen app into edit mode. If you want to drag multiple apps, use a second finger to tap each additional icon and add it to your stack.
Use a second finger to swipe to the left until you reach a blank home screen.
Source: iMore
- Let go of the app icon(s) to drop them onto your new Home screen.
Click the Home button to exit edit mode. On iPhone X or later, tap Done in the upper right corner of the screen.
Source: iMore
How to delete apps from your Home screen
If you no longer want an app you've downloaded from the App Store, you can delete it and remove it from your Home screen. You can also 'delete' some of the built-in Apple apps now as well.
- Put your chosen app into edit mode. (If you have a device with 3D Touch turned on, press lightly to avoid enabling a 3D Touch gesture.)
- Tap the Delete button (looks like an X) at the top left of the app icon.
- Tap Delete to confirm the removal.
Click the Home button to exit edit mode. On iPhone X or later, tap Done in the upper right corner of the screen.
Source: iMore
On iOS 13 and later, you can also delete an app through contextual menus. It's a quicker method of deleting an app than the previous way now that pressing and holding for contextual menus is standard behavior across iOS.
- Tap and hold on the app you want to delete until the contextual menu appears.
- Tap Delete App.
- Tap Delete.
If you later change your mind and decide you want a deleted app back, you can re-download it from the App Store.
How to create a folder for apps on your Home screen
To save space on your Home screen, you can place apps into a folder.
- Put your chosen app into edit mode.
Drag the app icon you want to move. If you want to move multiple apps, use a second finger to tap each additional icon and add it to your stack.
Source: iMore
- Drag the app icons on top of the last app icon you wish to move and hold until the folder interface appears.
- Tap on the folder name to change it, if you don't like the suggestion iOS comes up with.
- Click the Home button to exit edit mode.
Click the Home button again — or tap outside the folder — to return to the Home screen.
Source: iMore
How to rename folders on your Home screen
- Tap on the folder you want to rename to open it.
- Put your chosen app into edit mode.
- Tap on the folder name to edit it, or on the clear button (looks like an X) to wipe it and start over.
- Enter the new folder name — you can even use emoji!
Click the Home button to exit edit mode. On iPhone X, tap Done in the upper right corner of the screen.
Source: iMore
How to add apps to folders on your Home screen
You can continue to add apps to existing folders at any time. For example, you can make a folder filled with puzzle games or messaging apps.
- Put your chosen app into edit mode. If you want to move multiple apps, use a second finger to tap each additional icon and add it to your stack.
- Drag the app icon(s) you want to put into a folder on top of the folder you want to add it to.
- Let go of the app icon(s) to drop it into place.
Click the Home button to exit edit mode. On iPhone X, tap Done in the upper right corner of the screen.
Source: iMore
You can drag in as many additional apps as you want.
How To Rearrange Iphone Apps On Macbook
How to remove apps from a folder on your Home screen
If you no longer want an app in a folder, you can pull it back out. For example, if you start playing a game frequently again, you might want to stick it back on your Home screen.
Rearrange Iphone Apps On Mac
- Tap the folder containing the app you want to remove to open it.
- Put your chosen app into edit mode. If you want to move multiple apps, use a second finger to tap each additional icon and add it to your stack.
Drag the app icon(s) out of the folder.
Source: iMore
- Let go of the app icon to drop it back onto the Home screen (anywhere you like).
Click the Home button to exit edit mode. On iPhone X, tap Done in the upper right corner of the screen.
Source: iMore
How to delete a folder from your Home screen
To delete an entire folder, you simply remove all the apps contained inside it.
- Tap the folder you want to delete.
- Put your chosen app into edit mode.
- Use a second finger to tap each additional icon in the folder to add it to your stack.
- Drag the app icons out of the folder.
- Let go of the app icons to drop them back onto any Home screen (anywhere you like).
Click the Home button to exit edit mode. On iPhone X, tap Done in the upper right corner of the screen.
Source: iMore
Once the last app is removed, the folder is automatically removed.
How to restore your Home screen to the default layout
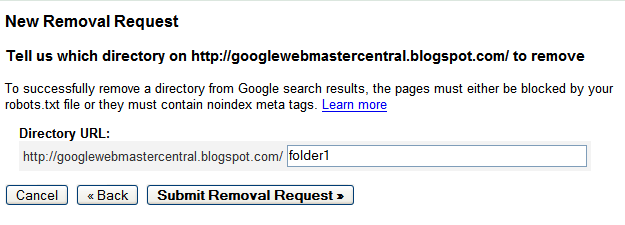
If you ever get tired of your custom Home screen layout and want to return to Apple's default arrangement, you can do it at any time.
- Launch Settings from your Home screen.
- Tap on General.
Tap on Reset (all the way at the bottom).
Source: iMore
- Tap on Reset Home Screen Layout.
Tap on Reset Home Screen to confirm.
Source: iMore
Any Home screen questions?
If you have any trouble customizing your Home screen, or you need more help, drop your questions in the comments below!
Updated December 2019: Updated through iOS 13.3.
iOS
Rearrange Apps On Iphone
Main
We may earn a commission for purchases using our links. Learn more.
My heartThis timelapse of macOS 10.0 through 10.15 is a nostalgic wonder
The very first version of macOS, or Mac OS X as it was known, arrived almost 20 years ago. This video takes us through every major update the Mac has seen since in one amazing timelapse.
Some might call me an app junky, an @appaholik if you will. I love browsing and downloading apps just to check them out. If they're awesome, they stay on my iPhone or iPad. If they don't keep my interest for more than a month, I might move on. It's like record shopping, but for apps.
Almost every day, I spend some time in the App Store in iTunes on my Mac, just browsing what's new and what's hot. I'm window shopping ... looking for something that piques my interest. If I find something, I download it on my iPhone or iPad.
With the update to version 12.7 of iTunes, Apple has completely obliterated iPhone and iPad app shopping on Mac. It's left a hole in my heart and it's not even 24-hours gone yet.
In iTunes 12.7, Apple has removed iOS apps, iTunes U, iBooks, and ringtones, focusing instead on music, movies and TV shows, audiobooks, and podcasts. iTunes 12.7 also adds the social feature we saw in iOS 11. If you haven't been playing with the beta, you can finally join in the reindeer games by setting up your profile on your Mac and following your friends.
Your purchased apps can be found in the App Store on your iPhone or iPad. If you don't see the cloud icon, you may need to sign into the App Store. iTunes U has been folded into Podcasts. Ringtones are available in the Tones section of iTunes on your iPhone. You can find ringtones you've purchased in the Purchased section. You can find your iBooks in the iBooks app on your Mac. The iBooks Store can be found there, as well.
Admittedly, I love the cleanliness of iTunes on the Mac now. It's more focused and doesn't feel like a dump of every service Apple offers. I used to hide most of those services in my menu anyway.
But not the iOS apps. The App Store on iTunes was always at the top of my list. Now, it feels like something is missing, like maybe I accidentally hid the App Store section and I can just unhide it and everything will be OK. But I never find it. The apps never come back. Not in iTunes anyway. Not on my Mac.
I can understand why Apple made the change. My colleague Serenity Caldwell has been outspoken about wishing iTunes on the Mac would get streamlined and that's exactly what Apple did. For all intents and purposes, iTunes on the Mac is definitely a more pleasant experience now.
I imagine that most people don't look for iOS apps on Mac, anyway. I mean, why would you? It used to be that you could download an iOS app onto your Mac and then connect your iPhone or iPad via iTunes and all of those apps would sync to your device. But who connects their iPhone or iPad to their computers anymore (I know, there are still some of us ... me included)?
Shopping for iOS apps on Mac makes so much less sense than just browsing the App Store on iPhone and iPad. Apple probably looked at the numbers and decided that there were too few of us using the App Store on Mac to make it worth the effort to keep it maintained. Totally reasonable decision.
But my heart doesn't use reason. All I see when I open iTunes right now is a hole where my apps used to be (yes, I'm exaggerating my emotions, but you get my point). I know I'll get used to not browsing the iOS App Store on my Mac every day. I can still do so on iPhone and iPad, and with iOS 11, the mobile experience is absolutely wonderful. Heck, I may even switch to browsing the Mac App Store every day instead. That makes more sense.
Your thoughts?
Are you happy to see the iOS App Store section in iTunes on the Mac go or are you going to miss it?
macOS Catalina
Main
We may earn a commission for purchases using our links. Learn more.
My heartThis timelapse of macOS 10.0 through 10.15 is a nostalgic wonder
How To Rearrange Apps
The very first version of macOS, or Mac OS X as it was known, arrived almost 20 years ago. This video takes us through every major update the Mac has seen since in one amazing timelapse.