May 06, 2020 Once you hit force quit, it’s too late for all of that, and MacOS will immediately shut the app down without any prompts. Just a word of warning — using force quit should be a last resort. May 02, 2019 Choose System Preferences. Click and Open General. From General, Uncheck “ Close windows when quitting an app ”. PRO TIP: If the issue is with your computer or a laptop/notebook you should try using Reimage Plus which can scan the repositories and replace corrupt and missing files. Nov 03, 2016 Alternatively, you can right-click its dock icon, then click “Quit”. If you want to close a bunch of applications at once, press Cmd+Tab to bring up the application switcher. Keep holding Cmd, then use the arrow keys to select different applications, pressing “Q” to instantly close the currently selected application.
When Mac apps misbehave, sometimes you need to force quit apps to shut down. This can happen when the app enters an infinite loop, crashes, hangs or otherwise ceases responding to user input. While it’s never an ideal way to close an application, it doesn’t generally hurt the app.
You won’t have a chance to save your work, of course, but with many Mac apps (especially Apple’s own macOS apps) auto-saving progress at regular intervals, that’s become less of an issue. So when you force quit apps on Mac, you will lose any data since your last save but won’t otherwise injure the program.
There are a couple of methods we can use to force quit apps on Mac which we will look at below.
1. The Simple Method to Force Quit Apps
The first, and simplest, way to try and force quit an app when it’s misbehaving is to use the Finder in macOS.
To do this, just click the Apple icon at top-left corner of the desktop, then select “Force Quit” from the list.
This will bring up the “Force Quit Applications” box. Find the app you want to force quit here, then click Force Quit at the bottom right corner.
2. Use the Dock
Force-quitting applications through the dock is the most familiar method for most users. It’s intuitively obvious and generally effective.
1. Right-click on the icon of the misbehaving application.
2. Hold down the Option key to reveal the “Force Quit” option.

3. Click “Force Quit” to force the application to close.
3. Use the Force Quit Menu
Your Mac also has a menu made specifically for forcing applications to shut down.
1. Click the Apple icon at the left of the menu bar at the top of your screen.
2. Select “Force Quit …” from the drop-down menu. You can also press Option + Command + Escape to open this menu.
3. Click on the name of the application in red with “(Not Responding)” next to it.
4. Click the “Force Quit” button in the bottom right of the window.

4. Use Activity Monitor to Force Quit Apps
Activity monitor also has the power to close apps. It lets you get a better handle on apps that have silently failed in the background. If you’re not actively using an application and it hits a weird hang, you might not know anything has happened. Because Activity Monitor shows the status of all open applications, you can see at a glance if any apps need to be force quit. You can also use it to quit processes, which are like sub-applications that don’t have Dock icons.
1. Open Activity Monitor by typing “Activity Monitor” into Spotlight.
2. Click on the application or process that shows in red text with “(Not Responding)” next to the application name.
3. Click the button with an X on a stop sign in the upper-left of the Activity Monitor window.
5. Use Terminal to Force Quit Apps
If you’re dealing with an application that won’t respond to force quit commands, Terminal’s kill command can shut the app down hard. It’s the most dramatic way to force an application or process to stop, but in our experience, it’s always effective.
1. Open Terminal by typing “Terminal” into Spotlight.
2. Type the following command to find the process number of the hanging application:
Replace [Application Name] with the name of the application you want to force quit. For example, to find Chrome, we would type the following:
This will simply show all the running applications that have that application’s name in their disk location. It won’t quit anything yet.
3. Scan the resulting list for the correct application or process. Take note of the four- or five-digit number shown before the process’s name. This is the process ID, or PID, which will be used to kill the application.
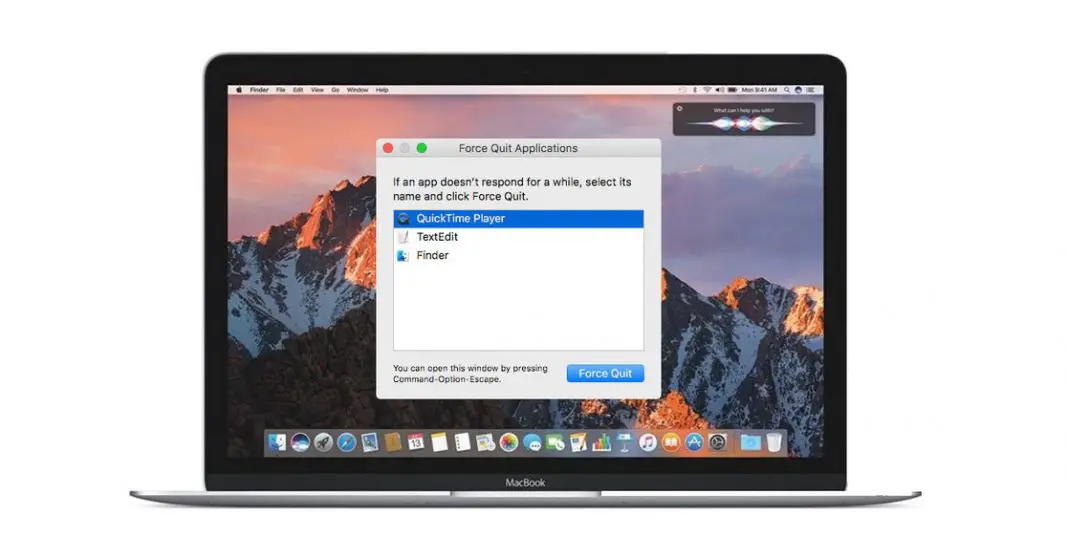
Here we can see that Chrome has the PID 2745. If you get multiple results for the application, look for the one that ends in /Contents/MacOS/[Application Name].
4. Type kill followed by the PID from the last step. For example, kill 2745 will shut down the process with the PID 2745.
Conclusion
Force-quitting Mac applications shouldn’t be your primary method of closing applications, of course. But it’s a necessary tool for stopping applications that can no longer respond to user input.
You might also like the following posts:
Getting Started with Terminal: Hide Files on macOS
Getting Started with Terminal: Must-Know macOS Terminal Commands
Completely Remove and Uninstall Apps from macOS
My last article is near to manage running frozen windows using Force Quit App on Mac running with MacOS Big Sur [macOS 11], Catalina,macOS Mojave,macOS Sierra, EI Capitan or Yosemite. First, we have to check why an app is a freeze? How many applications and processes running on our Mac in the background or on-screen? That you can see by View running all Apps on Mac. Also, learn alternate ways to fix your problem on close frozen windows from MacOS.
A single app that can affect your Mac’s performance and other running Mac Programmes. So you will feel your Mac slow performance overall. Don’t be panic/ hesitate, First, follow my simple guide given below. The primary reason is the incompatible App version or lower MacOS Version. Check that in the App Store App > Update tab.
we are happy to help you, submit this Form, if your solution is not covered in this article.
Tricks to Force Quit App on Mac which is frozen, Hanged and Crashed Apps on Mac
First, I covered the simple method to Force Quit App on Mac then hard.
Method 1: Force Quit App Using Dock
Open up an app icon that is shown in the dock with a white dot just below the app. It’s easy to identify if multiple browser or windows opened from the same app. do Right-click on an app icon in dock > Choose Quit or Force Quit.
Now, let’s look at alternative tricks to Force Quit App on macOS Mojave and earlier operating systems of Apple Mac Computer.
Method 2: Get all running Apps to Force Quit App on Mac
- Go to the Apple icon in the top right corner of the screen.
- Next, Force Quit. Get Force Quit Applications windows on screen then
- Select App > Force Quit
- (Force Quit App on Macos Mojave Shortcut keys: Command + ALT + ESCAPE) && Command + ALT + SHIFT + ESCAPE
Method 3: Force Quit App on Mac via Activity Monitor tool
Just like windows users (Command + Alt + Delete for Task manager), OS X Users also use Activity monitor and close running but the frozen app on-screen forcefully.
- Open Finder on Mac.
- Find Applications folder from side panel > Utilities Folder.
Force Quit In Mac
- Under the Utilities > Activity Monitor
- Click on CPU tab to see all running applications with detailed technical information.
Find the app from name > Select it > Click on the cross close button at the top right side in the same windows > Click on Force Quit.
Also, Check App Process and Threads inside the process tab,
That’s it. You’re done!
6 macOS Features and Changes
>Enable dark Mode on mac
>Set up Dynamic Display on mac
Force Quit Application In Mac
>Get mac to default Wallpaper
>Use Emoji in Mail on mac
Force Quit Program In Mac
Premium Support is Free Now
We are happy to help you! Follow the next Step if Your Solution is not in this article, Submit this form without Sign Up, We will revert back to you via Personal Mail. In Form, Please Use the Description field to Mention our reference Webpage URL which you visited and Describe your problem in detail if possible. We covered your iPhone 11 Pro, iPhone 11 Pro Max, iPhone 11, iPhone 8(Plus), iPhone 7(Plus), iPhone 6S(Plus), iPhone 6(Plus), iPhone SE, SE 2(2020), iPhone 5S, iPhone 5, iPad All Generation, iPad Pro All Models, MacOS Catalina or Earlier MacOS for iMac, Mac Mini, MacBook Pro, WatchOS 6 & Earlier on Apple Watch 5/4/3/2/1, Apple TV. You can also mention iOS/iPadOS/MacOS. To be Continued...
>Take a Screenshot on mac
>Record Screen on mac