Watch live TV, access on-demand content, schedule your DVR and more, all from the Optimum App. Download for Windows, Mac, Android, iPhone, iPad, Kindle and more. Sep 28, 2018 Email is a slog, but having the right email app can make all the difference. Here’s what the best email app for iOS and Android are.
Electronic mail is handled on the Samsung Galaxy Tab by two apps: Gmail and Email. The Gmail app hooks directly into your Google Gmail account. In fact, they’re exact echoes of each other: The Gmail you receive on your computer is also received on your Tab.
You can also use the Email app to connect with non-Gmail electronic mail, such as the standard mail service provided by your ISP or a web-based e-mail system such as Yahoo! Mail or Windows Live Mail.
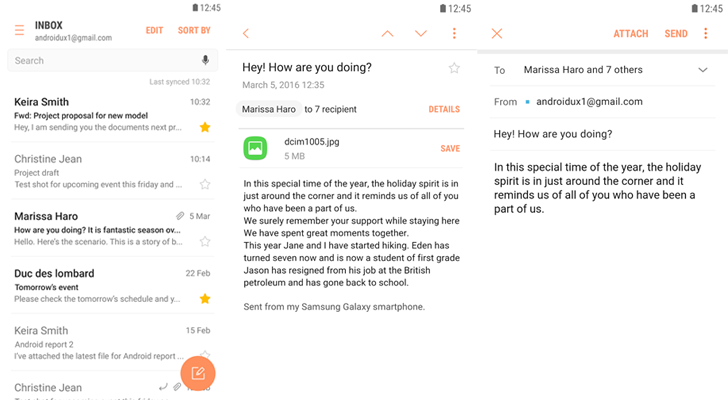
Electronic mail on the Galaxy Tab works just like it does on your computer: You can receive mail, create new messages, forward e-mail, send messages to a group of contacts, and work with attachments, for example. As long as there’s a data connection, e-mail works just peachy.
Both the Gmail and Email apps are located on the Apps Menu.
There is a shortcut to the Gmail app on the main panel of the Home screen.
The Email app can be configured to handle multiple e-mail accounts.
Although you can use your Tab’s web browser to visit the Gmail website, you should use the Gmail app to pick up your Gmail.
If you forget your Gmail password, visit Gmail’s password reset utility to get a new one.
The Email app is used to access web-based e-mail, or webmail, such as Yahoo!, Windows Live, and others. It also lets you read e-mail provided by your Internet service provider (ISP), office, or other large, intimidating organization. To get things set up regardless of the service, follow these steps:
Free Email App
Start the Email app.
Look for it on the Apps Menu, along with all other apps on your Tab.
If you haven’t yet run the Email app, the first screen you see is Account Setup. Continue with Step 2. Otherwise you’re taken to the Email inbox.
Type the e-mail address you use for the account.
Type the password for that account.
Touch the Next button.
If you’re lucky, everything is connected smoothly. Otherwise you’ll have to specify the details as provided by your ISP. That includes the incoming and outgoing server information, often known by the bewildering acronyms POP3 and SMTP. Plod through the steps on the screen, though you’ll primarily need to specify only the incoming and outgoing server names.
Eventually you’ll end up at the Account Options screen.
Set the account options on the aptly named Account Options screen.
You might want to reset the Inbox Checking Frequency to something other than 15 minutes.
If the account is to be your main e-mail account, place a green check mark by the option Send Email from this Account by Default.
Touch the Next button.
Give the account a name and check your own name.
The account is given the name of the mail server, which may not ring a bell with you when it comes to receiving your e-mail.
The Your Name field lists your name as it’s applied to outgoing messages. So if your name is really Wilma Flagstone and not wflag4457, you can make that change now.
Touch the Next button.
You’re done.
Email App Mac And Samsung Smart Tv
The next thing you’ll see will be your e-mail account inbox.