Jun 20, 2018 If you are a Mac user, you probably know that macOS stores lots of cache files. A cache file is a temporary data file created by apps, browsers and many other programs to help your Mac run faster. However, sometimes these cache files can get corrupted because of software updates, and this can cause problems. Items from an Exchange account are stored in the Outlook cache. If this cache becomes corrupted, it may cause synchronization problems with the Exchange server. To solve this problem, you can empty the cache in Outlook so that Outlook 2016 for Mac can download all. Apr 18, 2017 How to Clear Out System Caches and Temporary System Files on Mac. The above method covers deleting and cleaning out caches and temporary files from the active user account, but the Mac system software and system level apps can also create temporary files and cache files.
You can also read this guide in Français.
iPhone users will always like to have their device in top shape in order to keep enjoying their cherished device. However, it is important to understand that app caches, documents and data, junks etc becomes problematic to iPhones when they are not cleared off, they may lead to iPhone performing sluggishly. Therefore, it is necessary to know how to clear app data on iPhone to free up space and enjoy better device performance.
- DIY Method 1: Clear iOS App Data in Safari
- DIY Method 2: Uninstall & Reinstall Unwanted Apps
- Software Support: Clear All Apps' Data on iPhone: Junk files, Attachments, Texts etc.
DIY Method 1: Clear iOS App Data in Safari
For some built-in Apps, iOS offer the option of deleting App data, such as Safari, we can clear the Safari data with the help of the process which has been mentioned as under.
Step 1. The Settings app within the iPhone is to be selected to proceed with the process. Within the app the user needs to select Safari.
Step 2. The Safari stores website data to ensure that the future visits are made swift. Once the safari has been clicked on the next page, the clear history and website data is to be clicked.
Step 3. Once again, clear history and data is to be clicked. This confirms the action and the process ends here completely.
DIY Method 2: Uninstall & Reinstall Unwanted Apps
Except Safari, for almost all other Apps, there is not an option in iOS that can delete these iPhone app junk data directly. So the fastest way to clear up these app data is to delete these apps, and then reinstall them. And the process is rather easy, you just need to tap on the app which you want to delete, hold on until the '×' appear, tap on the '×' and you'll be able to delete the app.
The inconvenience of this method is that all your useful App files and data will also be removed, including some business conversations, important files etc. And this is a temporary solution, you'll need to uninstall the Apps again and again in the future.
Software Support: Clear All App Data on iPhone: Junk files, Attachments, Texts etc.
In fact, the app data can be divided into two categories, one is some invisible useless data, like junk files, temporary files, app caches etc, the other is your visible personal files, texts and attached photos/videos etc.
To save space and boost up iPhone, clear up invisible useless data should be done firstly, then we should deal with your huge visible data. And iMyFone Umate Pro can do all these:

iMyFone Umate Pro iPhone Cleaner
- To clear invisible App data on iPhone, you should turn to the cleanup option of “Junk Files” and “Temp Files”.
- To delete visible iOS App data, the options of “Photos”, ”Large Files”, “Apps” in “1-Click Free Up Space” tab can do a lot. For more data types, like messages, contacts, attachments etc, you should choose “Erase Private Data”tab.
- In addition, after the above 2 process finished, you are highly suggested to “Erase Deleted Files” with Umate Pro, as deleted files still exist on your iPhone before having been completely overwritten. Despite the storage occupied by these files, if these deleted files are recovered by others with recovery software, then it may lead to privacy leak.
As one of the best iPhone data eraser in market, this software receive lots of positive reviews from macworld.co.uk, Makeuseof.com , Cultofmac.com etc.
To clear iPhone app data, such as app caches, cookies, crash logs,corrupted files etc., the user can follow the steps below. The processes are automated, the users just need to do several clicks then wait.
Step 1: Download and install the program. On successful installation the program is to be launched. The iOS device is then to be attached to the system so that the program detects it.
Step 2: Choose the '1-Click Free Up Space' mode. Then quick scan your iPhone.
Step 3: The 'Clean' button is then to be pressed to clean the useless iPhone App data.
Note
- Clear up junk files: Clear up all hidden junk files easily for FREE with just one click, including App caches, cookies, crash logs etc.
- Clear up temporary files, App documents and data: These files accumulate as you use your device and then affect it negatively but the Umate Pro clears it all to ensure smooth running of your device
- Decrease photo storage: For iPhone photos, there are 2 options to choose - compression or mass deletion, for both options, the original photos will be backed up on your PC.
- Deal with large files: Detect all large files over 5MB on your iPhone and list all them for bulk deletion.
- Manage Apps: list all apps installed in your iPhone and rank them according to their size, so you'll know clearly how much space have taken by each app for well management.
- Erase private iPhone data: Private data is expected to remain private no matter any circumstance and the Umate Pro is perfect for this purpose. It erase your private data in such a way that nobody can retrieve them.
- Erase WhatsApp: For all Whatsapp messages, attached photos and videos, Umate Pro can permanently erase them.
- Erase already deleted data: This is important especially when selling or transferring ownership of your iPhone. Umate Pro will ensure that your previously deleted messages, contacts, call histories, photos and videos etc. are ermanently deleted, leaving no chance of recovery
Useful Tips
1. What is App “ Document and Data”?
This is simply the browser history, logs, cookies, caches of photos and videos and other database files that are stored by the app on your document and data folder of your device.
Should We Clear “Document and Data”? The answer is yes because not clearing it affects your iPhone negatively as it eats up storage space making it perform sluggishly. Besides, for security reasons, you need to clear them to avoid data criminals obtaining valuable information from them.
2. What is iTunes “Other” Storage?
Note that anything stored on your IPhone that cannot fit into the 8 data categories of iTunes is classified as “Other”. It is important to clear it because it can occupy a whole lot of space. However, clearing it using the Umate Pro will free up space and ensure your device works optimally.
It is important to understand that simply deleting your private iOS data using the normal way is not sufficient because it can be recovered and this endangers your document security. However, the best thing to do is to erase them using the Umate Pro and this will guarantee that your private IOS data is erased permanently without the risk of having it recovered using data recovery tools. In fact, it ensures your privacy and data security.
Summary
When your Mac runs increasingly slow, you may want to reset your Mac to give it a fresh restart but keep the files on it. To factory reset your MacBook or iMac without losing data, you can first back up your Mac, then reset your Mac, and last recover your files from the backup. Each procedure is detailed below. Follow to see how to factory reset your MacBook Pro, MacBook Air, etc. on macOS Catalina, Mojave, High Sierra, or earlier operating systems with ease now.
Applies To: MacBook, MacBook Air, MacBook Pro; iMac, iMac Pro
Are you looking for a reliable and complete guide to factory reset Mac computer without losing any data? If yes, follow this page and you will go through a safe guide to manually reset Mac to factory settings with ease:
| Workable Solutions | Step-by-step Troubleshooting |
|---|---|
| Part 1. Back Up Mac | Use backup software or Time Machine to back up important data on Mac in advance...Full steps |
| Part 2. Reset Mac | Prepare Mac ready by signing out of apps that are used or licensed > Reset Mac computer...Full steps |
| Part 3. Restore from Backup | After resetting the Mac computer, restore Mac backup with Time Machine or backup software...Full steps |
How to Factory Reset Mac Without Losing Data
Is your old Mac getting slower after installing the latest macOS Mojave? Have you ever thought about resetting your Mac such as MacBook Pro or iMac to the factory settings? Do you want to reset your Mac but keep the files on it? If your answer is 'Yes'. You are here at the right place for you will be presented the whole process of factory resetting your Mac without losing data. Follow to get things done.
Resetting Mac without losing data can be easily achieved by backing up the files on your Mac in advance and restoring the files after the resetting. To illustrate the process clearly:
Follow the guide below to reset your Mac to factory resettings without losing any data now.
Part 1: Back Up Your Mac to an External Storage Device
To avoid data loss due to factory resetting your Mac, you can make a backup of your MacBook Pro, MacBook Air, iMac, or other Macs to an external hard drive with Time Machine or EaseUS file backup software for Mac.
Time Machine is the built-in backup feature of your Mac. With this utility, you can make a backup of all your files, including apps, music, photos, email, documents, and system files to an external storage device. While the versatile file backup software - EaseUS Todo Backup provides you with more flexible backup solutions. There are some advantages of the third-party backup tool over Time Machine:
- Back up the files on your Mac to internal or external drives - Time Machine only supports the backup to external drives
- Selectively back up the content on your Mac - With Time Machine, you have to make a backup of all the supported content
- Save more space on the target device - You can compress the backup to free up space on your disk.
Based on these features, I recommend you choose EaseUS Todo Backup for Mac as your backup option, which is easier and more flexible. If you prefer Time Machine, jump to the corresponding guide here.
Option 1: Back Up the Mac with EaseUS Todo Backup
Step 1: Connect an external drive with enough space (larger than the files you'd like to back up) to your Mac, launch EaseUS Todo Backup. Click the plus icon in the bottom-left corner to add a new project. Enter the name of the project and click 'OK'.
Step 2: Set up the backup destination and other backup settings. After that, click 'OK'.
Step 3: Click 'File+' to choose the files you'd like to backup. Click the Start button to begin backing up the selected files on your Mac to another drive or an external storage device.
With simple three steps, you can back up your important files on your Mac elsewhere and eliminate your worries of losing the data while resetting your MacBook or iMac.
Option 2: Back Up the Mac with Time Machine
Step 1: Connect a usable external storage device to your Mac.
Step 2: A window will pop up asking you how to use the drive. Select 'Use as Backup Disk'. If the window doesn't appear, go to Apple menu > System Preferences, then click Time Machine. Click Select Backup Disk and choose your external drive. (If the external hard drive shows up as 'Read Only' on your Mac or isn't formatted as required by Time Machine, you will need to reformat the disk.)
Step 3: Then Time Machine will back up your Mac automatically. Generally speaking, the first backup will take a long time. if Time Machine is stuck on preparing backup, check the fixed from the linked page.
After choosing one of the method above to back up your Mac, now you can start resetting your MacBook Pro, MacBook Air, iMac, or other Macs.
Part 2: Reset the MacBook/iMac
Resetting a Mac is not a simple thing like resetting your iPhone. You need to make preparations and then perform the resetting.
Phase 1: Set Your Mac Ready for Factory Resetting
Before resetting and erasing your Mac, make sure to sign out of the apps that are used or licensed.
1. Deauthorize iTunes
Clear Mac Profile Keep Apps Without
Open iTunes on your Mac > Click 'Account' and choose 'Authorizations' > 'Deauthorize This Computer' > Enter your Apple ID and password, click 'Deauthorize'.
2. Turn off FileVault
Go to Apple menu, click 'System Preferences' > 'Security & Privacy', tick 'FileVault' > Click the lock icon and unlock it > Enter your Administrator account and password, Turn off FileVault.
3. Disable iCloud
Go to Apple menu, click 'System Preferences' > 'iCloud' > 'Sign Out' and confirm that you want to remove data from your Mac.
4. Sign out of iMessage
Open iMessage and click 'Messages' in the Menu bar > choose 'Preferences' from the drop-down menu > select your iMessage account and click 'Sign Out'.
5. Erase Touch Bar Data
Turn on or restart your Mac and hold 'Command + R' keys > 'Utilities' > 'Terminal' > Type: xartutil --erase-all and press 'Return' > Type: yes and press 'Return' again > 'Terminal' > 'Quit Terminal'.
Phase 2: Reset Your MacBook Pro/MacBook Air/iMac and More
Now, you can get to wiping and resetting your Mac.
Step 1: Reboot Mac in Recovery Mode
- Go to Apple menu in the top left corner of your Mac screen and click 'Restart'.
- As the system restart, hold 'Command and R' keys together to bring up the macOS Utilities window.
Step 2: Erase Mac hard drive
- Choose 'Disk Utility' and click 'Continue'.
- Select your startup disk which is usually named Macintosh HD and click 'Erase' from the buttons at the top of the Disk Utility window.
- Choose 'Mac OS Extended (Journaled)' from the menu and click 'Erase'.
Step 3: Reinstall macOS on your Mac computer
- Go to Disk Utility in the top left corner of your screen.
- Click 'Reinstall macOS'.
- Confirm that you want to reinstall macOS and follow the onscreen instructions to complete the process.
Now you've successfully reset your Mac to factory settings. You can restore files from the backup to your Mac and then continue using them again.
Part 3: Restore Files from the Backup
According to the backup scheme you choose in Part 1, carry out one of the methods below to get the files back to your Mac.
If you use EaseUS Todo Backup:
Step 1: Connect the external storage device that contains the backup to your Mac, then open EaseUS Todo Backup.
Step 2: Select the backup project you want to restore and click the 'Restore' button. (By default, the program selects the most recent backup in the menu. Make sure the correct backup is selected.)
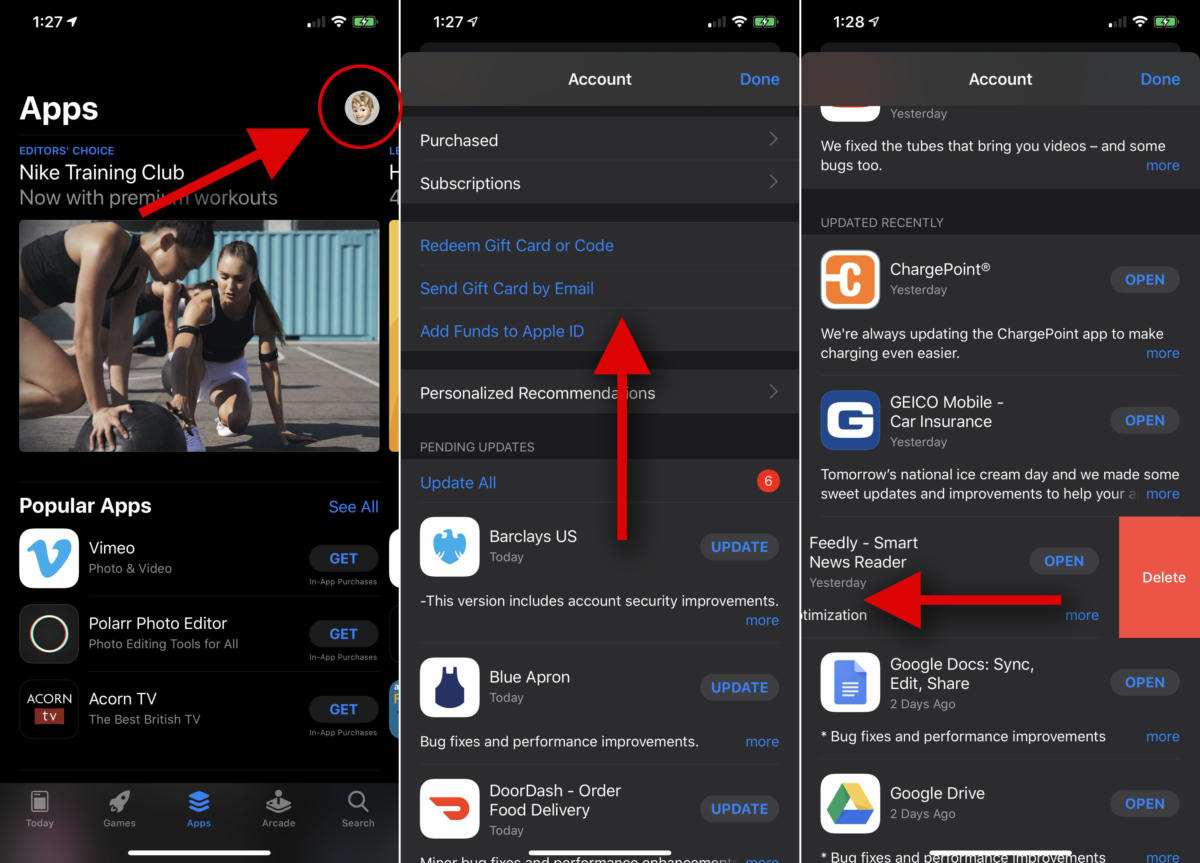
Step 3: Select the files you want to restore from your external hard drive (use Cmd + Shift keys for bulk selection).
Step 4: Choose whether to restore to the original or to a custom folder.
Step 5: Click the 'Restore All' or 'Restore Selected' button to start the recovery process.
Clear Mac Profile Keep Apps Windows 10
If you use Time Machine:
Step 1: Connect your Time Machine backup disk to your computer and turn on your Mac.
Step 2: Go to 'Finder' > 'Applications' > 'Utilities' > 'Migration Assistant' and click 'Continue'.
Step 3: In the Migration Assistant window, choose 'From a Mac, Time Machine backup, or startup disk' and click 'Continue'.
Clear Mac Profile Keep Apps Free
Step 4: Select your Time Machine backup and click 'Continue'.
Clear Mac Profile Keep Apps Download
Step 5: Choose the backup you made in Part 1 from the list of available backups.
Step 6: Select the category/categories to transfer and click 'Continue'. Then wait for the process to finish.