- To do this, go to your phone or tablets's app store (example: Apple App Store, Google Play Store) and download any updates. If you can't log into Messenger or your general Facebook account, get help with account login and password issues.
- Oct 18, 2019 If they're in your Contacts app, Messages finds them as you type. To start a group conversation, just add more recipients. Type your message in the field at the bottom of the window, then press Return to send it. To include emoji, click. To include an image or other file, just drag or paste it into the message field.
- Can't Log Into Messenger App On Mac Download
- Cannot Log Into Messages On Mac
- Can't Log Into Messages On Mac
Several users have reported that they are unable to send and /or receive text messages and iMessages on Mac. This article explains how you can troubleshoot this issue.
If these are important to you on your Mac, you might not want to follow these steps and should look for a messaging app alternative that supports Hangouts. Right or Control-click on the Finder icon in your Mac's app tray. Click on Go to Folder. Enter /Library/messages into the text field.
See also: iMessage Won’t Send Pictures
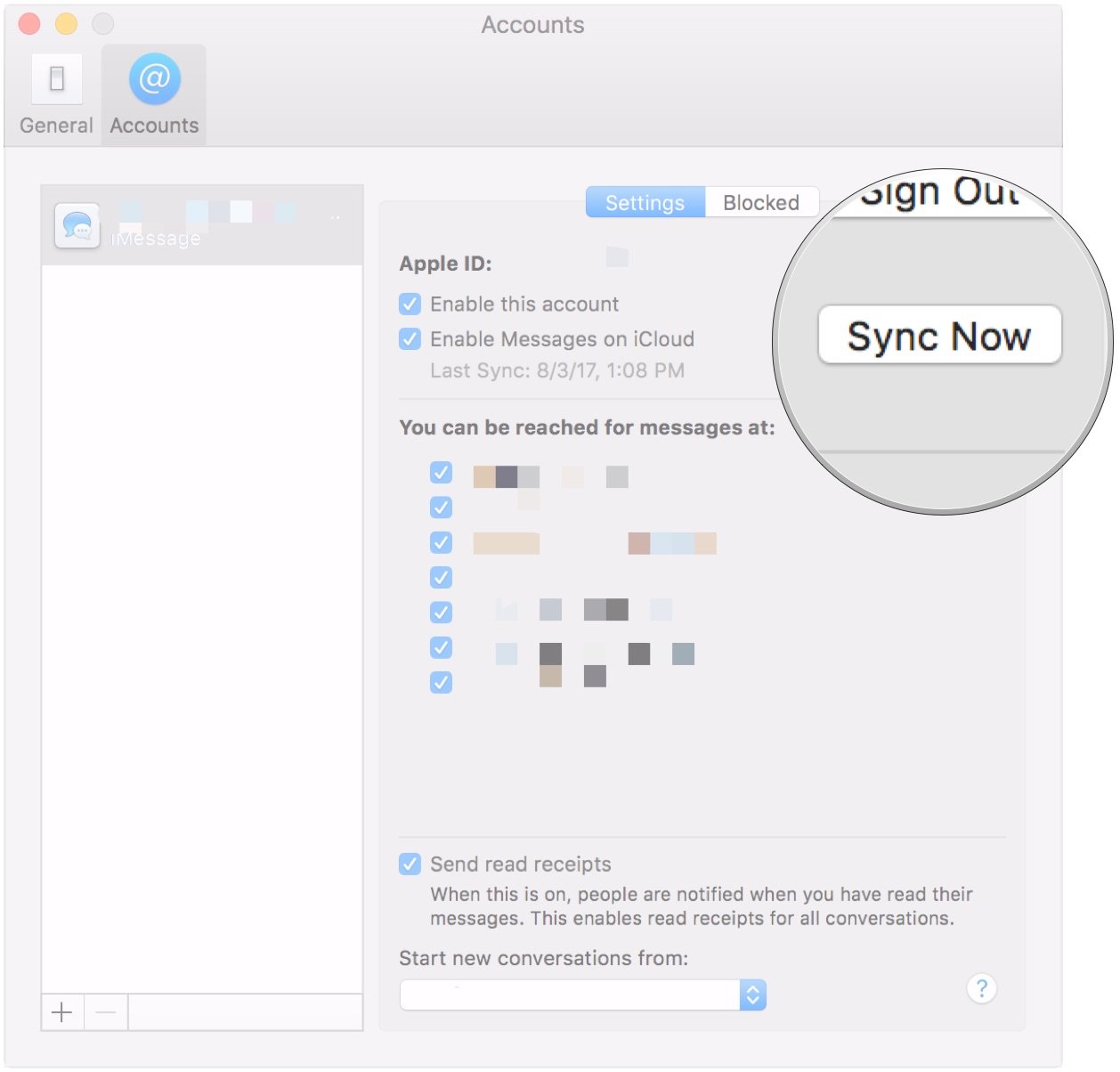
Users report that when they attempt to send a message, they see a little red exclamation mark symbol next to my message, and they cannot resent it.
Using the Messages app on the Mac, you can easily send and/or receive SMS text messages (normal text messages) and iMessages (Apple’s messaging service).
If you are having this issue as well (not sending or not receiving), here is how you can fix it:
1- Force quit Messages app and then reopen it. To do this, choose Force Quit from the Apple menu () in the upper-left corner of your screen.And then select Messages and click Force Quit. The re-open the Messages app.
Can't Log Into Messenger App On Mac Download
2- Restart your Mac. Simply click the Apple menu and select Restart.
3- Sign out and then sign back in. Open Messages, then select Messages and Preferences from the Menu bar. The click Sign out. Then open the Messages app and sign in with your Apple ID.
4- Open the Messages preferences window and select the Accounts tab (Messages > Preferences), select iMessage (left list), make sure that the checkbox “Enable this account” is checked, if not checked, check the box.
Cannot Log Into Messages On Mac
5- Make sure that your Mac is connected to the Internet. Try to load a web site to check your Internet connection. If you do not have an Internet connection, you may try some basic troubleshooting tips like restarting your Mac, Router, Wi-Fi spot etc.
6- Your problem may be because of your date and time settings. Lets resolve this. Click Apple menu > System Preferences > and then Date & Time; select the Time Zone tab and the “Set date and time automatically” checkbox, if it is already selected, unselect and wait a few seconds and reselect again. You may need to enter the admin password if the checkbox is dimmed.
7- On your Mac, Messages > Preferences > Accounts > iMessages Account; and on your iOS device, iPhone or iPad > Settings > Messages > Send and Receive the account should be same.
8- The issue may be because of Keychain problem. Here is how you can resolve this issue:
- Launch Keychain Access (Launchpad > Keychain Access) then click File and Lock Keychain “Login” and then again go to File > Unlock Keychain “Login”, enter your admin password when you are asked. This will rebuild your Keychain Access which may fix this problem.
If you are still having this problem, please contact Apple support.
Can't Log Into Messages On Mac
See also: Change Mac Screenshot Locations