The Find My feature in iCloud lets you locate or lock missing Apple devices. You can access it using the Find My app or by signing in to the iCloud website. Once you do so, it’s easy to recover your missing iPhone, iPad, Mac, or other Apple devices.
Sep 26, 2019 The Find My app on Mac also lets you pick from Map, Hybrid, or Satellite views of the map. You can also use the 3D dial to move the map around and zoom in or out. Wrapping it up. It makes perfect sense to have a single app for finding people or devices and sharing your own location. And that’s exactly what the new Find My app is for. May 27, 2020 The Find My app combines Find My iPhone and Find My Friends into a single app included in iOS 13, iPadOS, and macOS Catalina. Here's what to do if you don't have iOS 13, iPadOS, macOS Catalina, or watchOS 6: Set up Find My iPhone on your devices. To find your device, use iCloud.com. To locate your friends and family, use Find My Friends.
In this post, we’ve explained everything you need to know to use Find My with iCloud: how to activate it, how to access it, and how to use it to find your stuff.
Contents
- 1 What Is Find My? Is it different from Find My iPhone?
- 2 How to Activate Find My on Your iCloud Devices
- 3 How to Access Find My
- 4 Find Out All You Need to Know to Use iCloud
Related:
What Is Find My? Is it different from Find My iPhone?
Find My is an Apple service designed to help locate and protect your missing Apple devices. You can access Find My by signing in to the iCloud website or using the built-in Find My app on an iPhone, iPad, iPod touch, or Mac.
Before the release of iOS 13 in 2019, Find My went by the name of Find My iPhone. So you may need to look for that app if you’re running older software.
Using the Find My app or iCloud service, you can perform a range of different actions to help recover your missing devices. These range from pinpointing your device on a map to remotely erasing all the data on it.
Not all features are available for all devices. We’ve listed the different things you can do with Find My below.
1. Locate Devices on a Map
Each of the Apple devices connected to your iCloud account appears on a map to show you its location. This only works if your device is powered on and using Location Services.
For AirPods, you can only track them if at least one AirPod isn’t in the charging case. Otherwise, they don’t maintain an active connection with iCloud.
When a device is offline, Find My shows its last known location. You can also choose to get notifications with its new location the next time it comes online.
Turn on Notify When Found to do that.
2. Play a Sound From Your Device
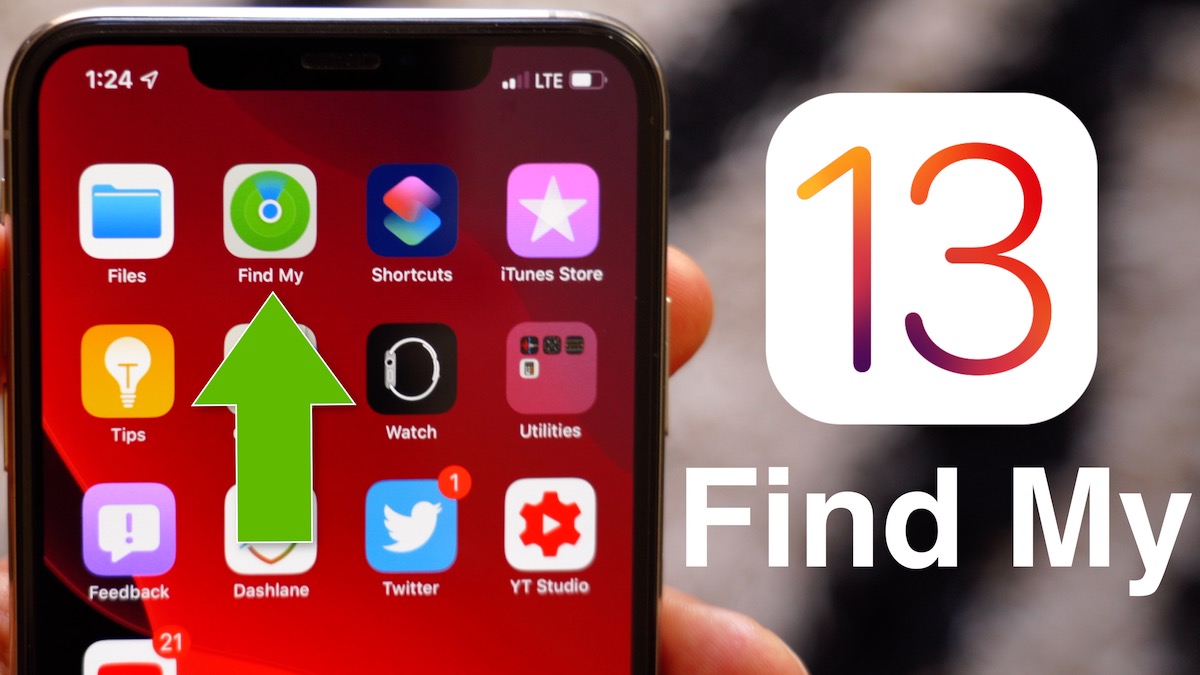
Being at the same location as your missing device doesn’t always mean it’s easy to find. Especially if your iPhone is tucked behind a sofa cushion or your AirPods are at the bottom of the laundry basket.
To make things easier, use the Find My app or iCloud service to play a sound from your device. This sound gets gradually louder over the course of two minutes, allowing you to hone in on its exact location.
If your device is offline, the sound doesn’t start playing until it connects to iCloud again.
3. Put Your Device Lost Mode
If you lose your device, you should use Find My to put it in Lost Mode. This is available for any iPhone, iPad, iPod touch, Apple Watch, or Mac and helps you retrieve your lost device.
Unfortunately, Lost mode isn’t available for AirPods or AirPods Pro.
Find My automatically locks your device when you activate Lost Mode, giving you the option to create a passcode if you didn’t already use one. You can also write a message to appear on the screen, such as:
This iPhone is lost, please call (555) 555 1234 to return it.
4. Remotely Erase Your Device
This option erases all content and settings on your device. When you erase your device, you cannot track it anymore. So only use this option as a last resort to protect your data if you’ve given up all hope of recovering the device.
If you put your device in Lost Mode, the message you wrote still appears on the screen after you erase your data.
What’s more, your device is still protected by Activation Lock for as long as you keep it in your iCloud account. This stops other people from setting it up as their own device.
5. Activation Lock Keeps Your Device Yours
When you activate Find My on your iPhone, iPad, iPod touch, Apple Watch, or Mac it also turns on a feature called Activation Lock. This feature prevents anyone else from using your lost or stolen device without your iCloud details.
To use a device with Activation Lock, someone else would need to enter your iCloud email address and password. Without that information, the device is useless to them.
The only way to turn off Activation Lock is to remove that device from your iCloud account.
How to Activate Find My on Your iCloud Devices
To take advantage of all the Find My features on your device, you first need to turn on or activate the service. Usually, your Apple device prompts you to activate Find My when you sign in to iCloud during the setup.
However, you can also turn it on or off at any time from the settings on your particular devices.
If you have more than one Apple device, make sure you sign in to iCloud and turn on Find My for each of them. Be sure to use the same Apple ID details so you can see all your devices from the same account.
With some software updates the Find My option moves around in the settings. Update your device to the latest release before following the instructions below.
How to Activate Find My on an iPhone, iPad, or iPod touch
- Go to Settings > [Your Name] > Find My.
- Tap Find My [Device] and turn the setting on at the top of the page.
- If your device is running iOS 12 or earlier, go to Settings > [Your Name] > iCloud, then turn on Find My [Device] from the list of iCloud services.
If you never used to Apple ID on your device, tap Sign In at the top of the settings and create a free account.
How to Activate Find My on AirPods or an Apple Watch
Connect your AirPods or Apple Watch to a device that already uses Find My to turn on the tracking service for that accessory as well. Once you do this, your Apple Watch or AirPods should appear in the list of devices in Find My.
How to Activate Find My on a Mac
- Go to the Apple menu and open the System Preferences.
- Click Apple ID and sign in to your account, if prompted.
- Select iCloud from the sidebar and turn on Find My Mac.
How to Access Find My
After activating it, there are two ways to access Find My to locate your missing Apple devices. You can either visit the iCloud website on any computer or use the Find My app on a different device.
Access Find My Using the App
The Find My app comes pre-installed on every iPhone, iPad, iPod touch, or Mac. If your device uses software from before 2019, the app is called Find My iPhone instead.
Open the Find My app and sign in to your iCloud account to locate your connected Apple devices. From here, you can get directions to the device’s location, put it in lost mode, erase it, and more.
Find My Iphone App For Macbook Air
If you’re using a friend or family member’s device, go to the Me tab in the Find My app and tap Help a Friend. This lets you use someone else’s device to search for your own.
If you can’t find the app on your device, download Find My for free from the App Store.
Access Find My Using the iCloud Website
Without the app, you can use any Internet browser to visit the iCloud website (www.iCloud.com) and log in using your Apple ID details. After logging in, click Find iPhone from the list of iCloud services.
You should see all your connected devices appear on a map; select the one you’re looking for to get directions, activate lost mode, erase data, and more.
This way, it’s easy to locate your missing Apple devices using Windows, Samsung, and Google devices since any of them can access the iCloud website.
How can I Sign In to iCloud If It Needs Two-Factor Authentication?
Many of us use two-factor authentication with our Apple ID accounts to make them extra secure. This works by sending a unique code to one of your Apple devices, which you need to enter before you can sign in on a new device.
But if you lost your Apple device, you can’t get the two-factor authentication code. This makes it difficult to sign in to the iCloud website to access Find My.
Fortunately, you can follow this link to access Find My on the iCloud website without needing to input a two-factor authentication code.
Find Out All You Need to Know to Use iCloud
Apple prides itself on simplicity, but iCloud continues to baffle users all around the world. Without understanding what iCloud is, it’s tough to take full advantage of services like Find My.
If you find yourself perplexed by Apple’s cloud-based service, take a look at this post for essential iCloud tips. You’ll feel comfortable using Find My—and every other iCloud service—in no time!
Dan is a freelance writer based in South West England.
He spent two years supervising repairs as a Genius Admin for Apple Retail and uses that knowledge to keep our troubleshooting guides up to date.
Long before that, Dan turned to Apple products from a musical background. Having owned iPods for years, he bought a MacBook to learn sound recording and production. It was using those skills that he gained a first-class Bachelor of Science in Sound Technology.
Related Posts:
The Find My app is offered on iOS 13, iPadOS 13, watchOS 6, and macOS Catalina. The app merges Find My iPhone and Find My Friends apps. Here's how to use Find My app on macOS Catalina.
How to use Find My on Mac
Find My is automatically installed with macOS Catalina. It's available on the Mac Dock and in the Applications folder. Use the app to track your friends on devices.
Tracking your friends with Find My on Mac
On the People screen, you'll see a listing of people you've been given access to track.
- Open the Find My app on Mac.
- Click the People tab.
Select the person on the left side of the screen to track. You can view a person on three maps: default, hybrid, and satellite.
- Click - and + to change the size of the map.
Select the location icon to find your current location on the map.
- Click Share My Location to send your current location to someone new.
- In the To box, type in the name of the person you wish to share your location.
- If the person isn't in your Contacts app, add them in the pop-up menu.
Once the new person(s) has been added, select Send.
Tracking your devices with Find My on Mac
The devices under the Find My app are those tied to your Apple ID, as well as your family members, when applicable.
- Open the Find My app on Mac.
- Click the Devices tab.
Select the device on the left side of the screen to track. You can view devices on three familiar maps: default, hybrid, and satellite.
- Click - and + to change the size of the map.
Select the location icon to find your current location on the map.
Questions?
Let us know below if you have any questions about Find My or the rest of macOS Catalina.
macOS Catalina
Main
.jpg)
We may earn a commission for purchases using our links. Learn more.
Find My Iphone App For Mac Desktop
My heartApple Iphone Apps
This timelapse of macOS 10.0 through 10.15 is a nostalgic wonder
The very first version of macOS, or Mac OS X as it was known, arrived almost 20 years ago. This video takes us through every major update the Mac has seen since in one amazing timelapse.