Dec 27, 2018 First, Right click sticky notes when you search for it and go to App settings. Click Terminate repair. If that doesn't work, do a reset. You may lose notes, so back them up. Try these if that doesnt work: 1. Open up sticky notes resize the window close the window. reopen the window. Does it stick? If not continue 2. What's in this list? Alternatives to 7 Sticky Notes for Windows, Mac, Linux, BSD, Web and more. Filter by license to discover only free or Open Source alternatives. This list contains a total of 22 apps similar to 7 Sticky Notes. List updated: 3/26/2020 1:20:00 AM.
Download Notepad – Notes with Reminder, ToDo, Sticky notes for PC/Mac/Windows 7,8,10 and have the fun experience of using the smartphone Apps on Desktop or personal computers.
Description and Features of Notepad – Notes with Reminder, ToDo, Sticky notes For PC:
New and rising Lifestyle App, Notepad – Notes with Reminder, ToDo, Sticky notes developed by Lemon, Inc for Android is available for free in the Play Store. Before we move toward the installation guide of Notepad – Notes with Reminder, ToDo, Sticky notes on PC using Emulators, here is the official Google play link for Notepad – Notes with Reminder, ToDo, Sticky notes, You can read the Complete Features and Description of the App there.
| Name: | Notepad – Notes with Reminder, ToDo, Sticky notes |
| Developer: | Lemon, Inc |
| Category: | Lifestyle |
| Version: | 7.6M |
| Last updated: | November 5, 2018 |
| Content Rating: | 5,000,000+ |
| Android Req: | 5,000,000+ |
| Total Installs: | 7.6M |
| Google Play URL: |
Also Read: MAX Battery – Battery Saver, Battery Protector For PC (Windows & MAC).
Android & iOS Apps on PC:
PCAppStore.us helps you to install any App/Game available on Google Play Store/iTunes Store on your PC running Windows or Mac OS. You can download apps/games to the desktop or your PC with Windows 7,8,10 OS, Mac OS X or you can use an Emulator for Android or iOS to play the game directly on your personal computer. Here we will show you that how can you download and install your fav. App Notepad – Notes with Reminder, ToDo, Sticky notes on PC using the emulator, all you need to do is just follow the steps given below.
Steps to Download Notepad – Notes with Reminder, ToDo, Sticky notes for PC:
1. For the starters Download and Install BlueStacks App Player. Take a look at the Guide here: How To Install Android Apps for PC via BlueStacks.
2. Upon the Completion of download and install, open BlueStacks.
3. In the next step click on the Search Button in the very first row on BlueStacks home screen.
4. Now in the search box type ‘Notepad – Notes with Reminder, ToDo, Sticky notes‘ and get the manager in Google Play Search.
5. Click on the app icon and install it.
6. Once installed, find Notepad – Notes with Reminder, ToDo, Sticky notes in all apps in BlueStacks, click to open it.
7. Use your mouse’s right button/click to use this application.
8. Follow on-screen instructions to learn about Notepad – Notes with Reminder, ToDo, Sticky notes and play it properly
9. That’s all.
Related
Writing or sticking pieces of papers on your monitor and all over your workspace will make your place congested. You can easily avoid this by using Sticky Notes feature that allows you to write and place virtual notes on your computer screen. Whether you need to write something down for future reference or to remind yourself of tasks you need to do, managing Sticky Notes can be really helpful.
Related:How to fix slow Windows 10 computer?
Sticky Notes in Windows and Stickies on Mac
Unfortunately, though not a new thing in Windows, Sticky Notes is one of the most underutilized Windows apps. Similar to Sticky Notes on Windows you have Stickies app on macOS. The features and usage are same to note down important tasks and keep on your screen for reminder.
In this article, we will explore how you can manage Sticky Notes in Windows 10 and Stickies in macOS to improve your productivity.
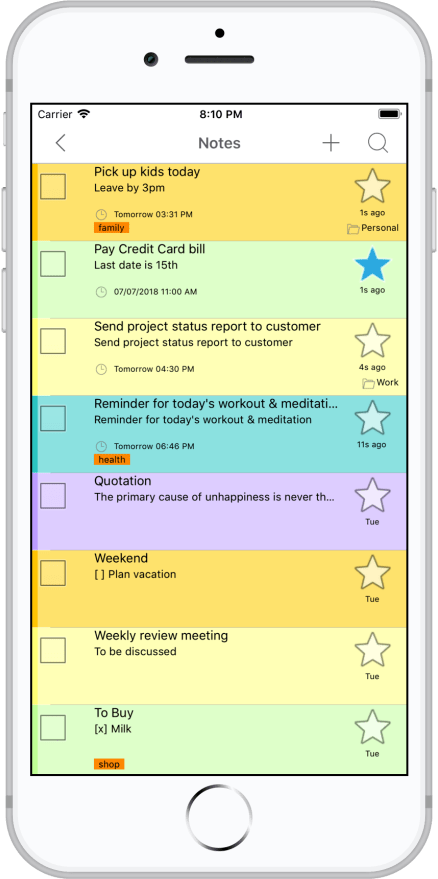
Sticky Note in Windows 10

First, let us go through the usage of Sticky Notes in Windows 10.
How to Create, Edit and Delete Notes?
To open Sticky Notes app in windows 10:
- Go to the Start menu, search for ‘sticky notes’ in the search box and click the app from the result.
- Once the app open, you can now type your notes. If you had previous notes, they will open when you launch the app and you can click on any note to edit.
- To add a new note, click the plus “+” sign on the top left corner. Sticky Notes also support the cut/copy and paste function.
- At the bottom of the note, you will find the formatting icons, which enable you to:
- Bold, add italics or underline the text.
- Cancel (Strike an item on your note).
- Or add bullet points.
- Note that you can resize the note by placing the cursor at the edge of the note box and drag to either increase or reduce the size.
- You can personalize the notes further by adding a different background color. To do so, click the 3 dots on the upper-right corner of the note and select a color on your choice.
- To delete the note, click on the “Delete note” option and confirm the action by clicking “Delete” on the resulting prompt.
- By clicking the close “X” button, you will close the note but you can reopen the note whenever you need to.
- You can view the list of all your notes by clicking the 3 dots icon and select “Note list” on the menu. Here you can search through the notes or delete a note by clicking the delete icon.
Sticky Note Todo List App Mac Pro
Configure Sticky Notes Settings
One of the major improvements on the Sticky Notes app is the ability to sync your note with your Microsoft account and “Insights” which make it possible to integrate notes with other Windows 10 features and apps.
How to Sync Your Notes to the Cloud?
If you have a Microsoft account, you can sync your notes and access the Sticky Notes from your multiple Windows device.
- Click the cog icon at the top of the notes list and then the “Sign in” button on the resulting window.
- This gives you the option to sign in with your personal, work or school account. Select an account and click “Continue” at the bottom of the pop-up.
- Click the “Sync Now” Icon at the bottom of the settings windows to sync your notes.
- If you sign in on another Windows 10 PC, you will be able to access your notes from the cloud storage.
Integrating Your Sticky Notes with Windows 10 Apps
- Under the “General settings” turn on the “Enable insights” switch to integrate the notes with Cortana and other Windows 10 features.
- For instance, insights allow you to link your notes with other Windows 10 apps. For instance, if you have a scheduled task, Sticky Notes will prompt you to add a reminder for it.
Simple Todo List App
- You can also integrate the notes with the Windows 10 emailing apps (to send automatic emails to a contact), calling app like the skype or browser to open a link directly from the notes.
- To see the available insights, click on the link the created links and click on the insight prompt at the bottom of the note.
Create a Separate Desktop for Your Notes
If you are handling bulky notes, they may clutter your desktop making it disorganized. You can avoid this by creating a separate desktop to display your Sticky Notes. This makes it easy to organize and access your notes.
- Press the “Win + Tab” keys on your keyboard to open the task view and click the “Add Desktop” icon at the top left corner.
- If you place your Sticky Notes on this new desktop, they will not show up on the other desktop so your primary desktop will remain organized.
Stickies in MacBook
Stickies is one of the default apps supplied with macOS operating system. You can open Stickies by:

- Press, “Command + Space” to open the Spotlight Search box.
- Type “stickies” and open Stickies app from the results.
- Enter the notes and keep it as a reminder.
Sticky Notes Todo List
Customizing Stickies
You can go through the menu option to change the color, keep the sticky note on top and zoom the size. Alternatively, right click on the Stickies to view various options for changing orientation, sharing the notes, changing color, etc.
You can manage most other features similar to Sticky Notes on Windows 10.
Conclusion
Sticky Notes and Stickies are one of the most useful tools available in Windows and macOS. It supports a wide range of options, making it possible to customize and manage your notes on the screen. The above tips show you how to use and manage Sticky Notes in Windows 10 for a better experienced and enhance your productivity along with managing Stickies app in macOS.