Whenever I set up a new Mac, I install a number of utilities that make me more productive, that save me time, or that protect my data. I bought a new MacBook recently, and, as with every Mac, I. Dec 23, 2019 The best free PC software programs aren’t about the cost (or lack thereof), they’re about a fresh opportunity—collections of code that put the dumb hardware in your computer to smart use.
It's time for another chipset transition for the Mac, this time from Intel to ARM. The rumors continue to escalate around this potential future for the Mac line, and may see software and hardware announcements soon. An ARM Mac is inevitable, but the question is, when?
● Apple designed chipset
● New ARM friendly macOS
● Based on existing A-series processors
● Software already exists
● Control over entire stack
● Leave legacy software behind
● Transition likely smoothed by existing hardware
Software shifts and hardware transitions are nothing new to Apple, and we are about to see another huge shift in how they approach consumer technology. Until now, the Mac has relied on innovation and development from Intel to move forward, but with the ARM Mac, Apple will have total control.
Rumors have circulated for a few years now about the potential of an ARM-based Mac. With the introduction of the iPad Pro and continued year-over-year improvements to Apple’s A-series chipsets, an ARM Mac feels almost inevitable.
The past decade has been bumpy for Mac users. Apple has had its own host of issues with designs they introduced, like the butterfly keyboard and cylindrical Mac Pro, but much of what has been holding back the Mac falls on Intel.
Since 2015 Intel has seen marginal improvements in their chipset capabilities and relied upon increased clock speeds and more demands on cooling than actual processor gains. This left Apple with little room to move when it came to innovating on the Mac platform.
Apple even had to implement custom silicon in their Macs to run in tandem with the Intel processors, thus taking some of the load off of the Intel processes.
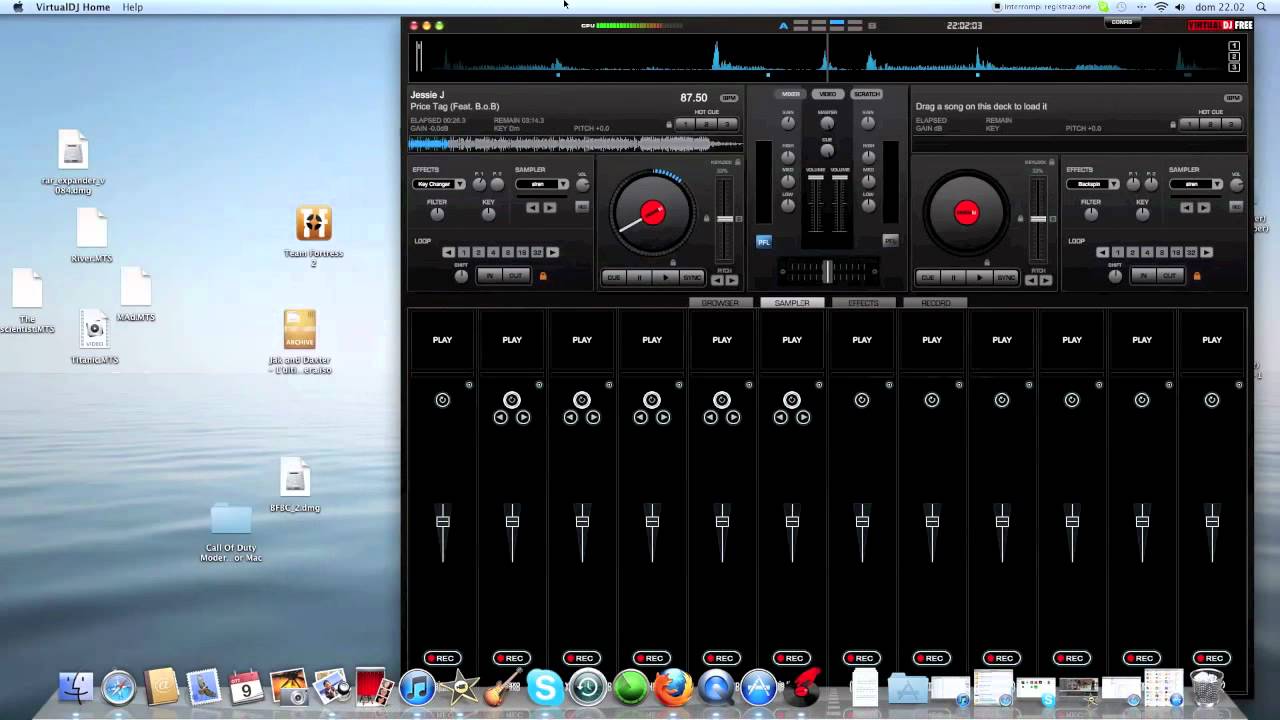
If Apple controlled the development of all the hardware and software in Mac, just as it has with the iPhone and iPad, then we would see much greater leaps in performance over time. This would allow more room for innovations in design and add in additional use cases and hardware.
Since the release of macOS Catalina, we have seen a slow trickle of Mac Catalyst apps. These are apps designed for iPad that have been formatted to work on Macs with macOS system architecture and Intel chipsets.
While Catalyst has yet to prove a great hit with developers, it lays the groundwork necessary for them to start programming iPad apps as if they were running in a macOS environment.
It is safe to assume that Mac Catalyst developed iPad apps will be easily transitioned, if not directly portable, to an ARM Mac. Catalyst also shows that Apple is capable and learning about making it easy to implement developer tools for transitions between platforms.
Do not be surprised if we see a “Mac Catalyst ARM edition” of some kind very soon.
Perhaps the most crucial development surrounding software for the ARM Mac is SwiftUI. This new language is universal and can easily be used for any Apple Platform during development.
In 2005, late Apple CEO Steve Jobs announced that the Mac would transition to Intel from PowerPC over a year starting in 2006. The entire Mac line transitioned to Intel processors in 2006, first ones in January, and the last in August. Mac OS X Snow Leopard launched in 2009 as Intel only.
To move the entirety of the Mac platform for millions of users, minuscule by today's user base, to a new system architecture with minimal issues was an incredible feat. It is impossible to determine the speed at which Apple will move Mac to ARM, but for everyday users, the transition will likely be invisible.
Today's ARM chipsets can already handle most tasks an average user performs, and not having compatibility with Windows shouldn’t be an issue in a world where most data is in the cloud anyway. We do not know what kind of performance an Apple-designed “desktop-class” ARM chipset will produce, but it may be a few generations before the Mac Pro can kick Intel entirely. Lesser Macs meant for consumers and professionals who are not mapping star systems or making a Pixar movie will likely be just fine with ARM.
Apple tends to be obsessive about consistency across a platform. It is hard to imagine Apple having their entire product line from iPod to iMac running on ARM and having one single Mac on Intel. This would lead to software compatibility issues and development forks in professional-grade tools.
Even with the entire line shifting to ARM, leaving the Mac Pro as is during the transition will work fine. When you do see a Mac Pro with Apple ARM inside, expect macOS to deprecate Intel Macs soon after.
Unless you are a professional who needs to run Windows and macOS on the same machine, or have very specific software that won't update to the new ARM architecture for a few years, you won't even notice this is happening. The biggest change for more casual users will be the lockdown of compatible software.
All of the software a user downloads from the web assumes they are working on a Mac or PC running Intel. This means when you buy an ARM Mac, you will not be downloading any of that software, which might be frustrating for users. iPad and iPhone cannot download apps from the web, and the same could easily occur for the ARM Mac.
Since macOS has a bit more control over software installation, Apple will likely enable settings for users to install compatible applications from the web. It will be up to third-party developers to make their software compatible, however, and could mean a minimal third-party software for some time after launch.
If Apple is serious about an ARM transition, it will have to be behind developers all the way, and incentivize them to develop apps quickly.
If Apple restricts Mac software to the Mac App Store or makes it very hard to install from anywhere else, developers will need to offer their apps through official Apple channels. Otherwise, Apple could alienate popular developers and thus lose customers to Windows because of a lack of compatible software.
Another issue that is easily solved with licensing is Thunderbolt. Intel owns the rights to Thunderbolt and includes the necessary I/O for the ports in the Intel chipsets. Unless Apple comes up with its own version of Thunderbolt without violating patents, Apple will likely still be in business with Intel in some capacity.
Rumors point to the fall of 2020 for the first ARM Mac. The now-defunct 12-inch MacBook would make the perfect candidate for the first Mac with Apple ARM inside. Some speculate a return to the “iBook” branding for such a device since it would essentially be a MacBook running on iPad chipsets.
Reputable analyst Ming-Chi Kuo suggests a spring 2021 launch is more likely, repeatedly. Whichever is true, WWDC 2020 is the last chance for Apple to talk directly to developers about such a transition before it occurs, if it occurs before next year's WWDC.
To complicate things even further, WWDC will be held remotely via the internet in 2020 amid coronavirus concerns, making the transition announcement somewhat cumbersome as no developers will be physically present.
A developer transition kit is needed, and software too, because the hardware cannot launch without any software. It is likely that an official announcement from Apple is not far off. One Twitter leaker suggests there is a 12-inch device in development at this moment, and another leaker has since followed up stating the 12-inch ARM MacBook could be the first such product.
Another rumor corroborated the existence of a device, suggesting an ARM Mac laptop of some kind would be seen sometime in 2021. This device would host a version of the upcoming A14 chipset that is slated for the 'iPhone 12.'
Just before WWDC, Kuo released another note stating there would be an ARM MacBook by the end of 2020, with a 24-inch ARM iMac to follow.
Summary
It happens that a Toshiba external hard drive is not working in Windows, be it not showing up, not recognized, or not showing files. Given the varying situation, we will show you how to fix 'Toshiba external hard drive not working' according to your exact scenario and present you the Toshiba hard drive recovery tool to rescue your data on the storage medium.
1TB Toshiba External Hard Drive Is Not Working and Undetectable, Help!
'Hi there, do you know how to make external hard drive show up in PC when it failed to be detected? I have 1TB Toshiba external hard drive with almost 500GB data saved on it. It suddenly disappeared from my PC but the light of the drive is still on. What's going on with my drive? Do know you how to fix this issue?'
External hard drive not showing up or detected is just one of the many situations that indicate your Toshiba hard drive is not working. To help you fix your problematic device quickly, you should specify your situation according to the steps below before applying the fixes for 'Toshiba external hard drive not working'.
Step 1. Connect your Toshiba hard disk to your computer using the Toshiba cable.
Step 2. Go to 'This PC' > 'Manage' > 'Disk Management'.
Then you will see yourself in one of the following cases:
- The Toshiba external hard drive is not showing in Disk Management or in This PC
- The Toshiba hard drive is showing up in Disk Management but not in This PC
- The Toshiba disk is showing up in both Disk Management and This PC but is inaccessible
- The hard drive is detected but not showing any files
- The Toshiba external hard drive light blinking but not working
Fixes for Toshiba External Hard Drive Not Working
When your Toshiba hard drive is not working, you may find yourself in one of the situations listed above. Identify your situation and follow to see the possible causes and the solutions to fix your Toshiba hard drive.
| Workable Solutions | Step-by-step Troubleshooting |
|---|---|
| Fix 1. Toshiba Not Showing Up | Check the hard drive connection > update Toshiba driver > send for manual repair...Full steps |
| Fix 2. Toshiba Not in This PC | Update Toshiba driver > change driver letter...Full steps |
| Fix 3. Detectable But Inaccessible | If you find your Toshiba disk isn't showing any files, you can...Full steps |
| Fix 4. Detected But Not Showing Files | Try every USB port available; Determine you're using USB 2.0 or 3.0...Full steps |
| Fix 5. Light Blinking But Not Working | This is a common issue that happens to external hard drives from all the brands...Full steps |
Situation 1. Toshiba External Hard Drive Is Not Showing Up in This PC and Disk Management
Possible causes: Connection issues, outdated Toshiba external hard drive driver, physical damage on the disk
Based on the possible reasons why your Toshiba external hard drive is not working, you have three methods to try:
Method 1. Check the Hard Drive Connection
There are many tips you can try to check the connection between your Toshiba external hard drive and your computer.
- Connect your Toshiba external hard drive to another USB port, including the rear ones, on your computer
- Use the original cable to connect your hard drive
- Use another cable to connect your Toshiba hard disk
- Connect your Toshiba hard drive to another computer
Method 2. Update the Toshiba External Hard Drive Driver
If the Toshiba hard drive is still not working, try to update the device driver. An outdated or corrupted hard drive driver will cause some problems while using the device. Since your hard drive is not detected by the PC, you cannot update the driver via Device Manager. Go to the official site of Toshiba, then download and install the latest driver by entering your model or the serial number of your disk.
Method 3. Send for Manual Repair
If you are sure there is physical corruption on your Toshiba external hard drive or the disk is still not working after trying the methods above, you are recommended to send the Toshiba hard drive for manual repair.
Situation 2. Toshiba External Hard Drive Is Showing Up in Disk Management But Not in This PC
Possible Causes: Toshiba external hard drive driver issues, drive letter conflicts
A Toshiba external hard drive that is not working in such a case may be caused by a problematic device driver or a drive letter conflict between your Toshiba external disk and the partition on your computer. The solutions are easy:
Method 1. Update Toshiba External Hard Drive Driver
Since your device is detectable, you can update the driver via the Device Manager.
Step 1. Connect the Toshiba external hard drive to PC, right-click on 'This PC' (in Windows 10) and choose 'Properties'.
Step 2. Click 'Device Manager' then expand “Disk drives”. Find and right-click the problematic USB drive and select 'Update driver'
Step 3. Click 'automatically search for driver software online'.
Step 4. Wait for the driver to be updated, then reboot your computer. Afterward, you can try to reconnect your USB drive to PC and check whether the USB drive shows up or not.
Method 2. Change Driver Letter
Step 1. Go to 'This PC', right-click it and choose 'Manage' > 'Disk Management'.
Step 2. Right-click the volume on your USB flash drive/external hard drive and select 'Change Drive Letter and Paths'.
Step 3. In the new window, click 'Change'.
Step 4. Assign a new drive letter to your USB and click 'OK'.
Situation 3. Toshiba External Hard Drive Is Detectable But Inaccessible
Possible causes: MBR corruption, I/O device error, file system errors...
You may see your Toshiba external hard drive state is 'Not Initialized' or 'No Media' in Disk Managemen, your disk shows RAW file system or the partition on it is lost (showing as unallocated space). All make your device inaccessible. To fix 'Toshiba external hard drive not working' in the last two situations, you can:
Method 1. Recover Data from the Toshiba External Hard Drive and Format It
If the partition on your Toshiba disk is RAW, don't worry. You can use the hard drive recovery software - EaseUS Data Recovery Wizard to recover data from the inaccessible disk and then format the device to assign a new file system to it, which will make it usable again.
To recover data from your RAW drive:
Step 1. Choose the external hard drive
Since you're going to recover data from the external hard drive, run EaseUS Data Recovery Wizard and under the External Devices tab, choose the exact drive where you lost data. Click Scan.
Step 2. Scan for lost data
The software will start immediately to scan all over the selected drive for all lost data. During the scan, you could see more and more data showing up in the results.
Step 3. Preview and recover data
After the scan is over, check the scan results for the desired data. You can preview the file by double-clicking on it. Click Recover and choose another location to save the recovered data.
To format your Toshiba disk:
Step 1. Open 'This PC', right-click your RAW drive or RAW disk and choose 'Formatted'.
Step 2. Set a file system (NTFS, FAT32, or exFAT) according to your needs and click 'Start'.
Step 3. In the Warning window, click 'OK' to start formatting your storage medium.
Method 2. Recover Data from the Toshiba Disk and Create Partition
You may see your Toshiba hard drive shows up as unallocated space because the partition is lost. In such a case, you can also use the EaseUS data recovery software to recover data from your Toshiba external hard drive and then create new partitions on it to make it usable. Since the way to perform data recovery has been detailed already, here we will show you how to create new partitions on your disk only.
Step 1. Right-click 'This PC', choose 'Manage' > 'Disk Management'.
Step 2. Right-click the unallocated space and choose 'New Simple Volume'.
Step 3. Follow the wizard to finish the remaining process.
Situation 4. The Toshiba External Hard Drive Is Detected But Not Showing Files
If you find your Toshiba disk isn't showing any files, you can refer to the article about 'pen drive not showing data' to make your files show up again.
Situation 5. Toshiba External Hard Drive Light Blinking But Not Working
This is a common issue that happens to external hard drives from all the brands including Toshiba, Seagate, Samsung, and more. The solutions to 'Toshiba external hard drive not working' in such a case are the same to the ones to 'Seagate external hard drive light blinking but not working', regardless of the brands.
Other Fixes for Toshiba External Hard Drive Not Working
In addition to the commonest cases, there are other situations in which your Toshiba external hard drive is not working properly. Thus, there are other tips worth trying if the methods above fail to bring your device back to normal.
| Workable Solutions | Step-by-step Troubleshooting |
|---|---|
| Fix 1. Check Power Management | Click Start, type: devmgmt.msc and hit 'Enter'...Full steps |
| Fix 2. Reboot to Safe Mode | Go to Settings, click on 'Update & security'. Tab on 'Recovery'...Full steps |
| Fix 3. Use Partition Manager | Launch EaseUS Partition Master Free and right-click the partition...Full steps |
| Fix 4. Run CMD | Press 'Win + R' to open Run dialog and...Full steps |
Fix 1: Check Power Management for USB Hub
- Click Start, type: devmgmt.msc and hit Enter.
- Open Device Manager and expand 'Universal Serial Bus controllers'.
- Right-click on theUSB Root Hub, click on'Properties'.
- Go to Power Management and uncheck'Allow the computer to turn off this device to save power'.
If this doesn't work, try Fix 2.
Fix 2: Reboot PC into Safe Mode
In order to thoroughly check out and find the exact problem, you can try to reboot PC into Safe Mode to see where Toshiba external hard drive can work or not:
- Go toSettings, click on 'Update & security'.
- Tab on 'Recovery', select'Advanced Startup'and click 'Restart now'.
- PC will automatically boot into another Startup Settings screen, pressF4to initiate PC reboot into Safe Mode.
- Then check whether the Toshiba external hard disk can be detected or not.

If not, don't worry. Effective fixes and solutions are available to help to fix Toshiba external hard drive not working issue right now.
Disk check can effectively fix and repair some internal errors on your storage devices, even including the hard disk drive not working issue. Here you have two options to get this issue fixed:
Fix 3. Fix Toshiba External Hard Drive Not Working with Free Partition Manager
Step 1. Launch EaseUS Partition Master Free and right-click the partition that you want to check by clicking 'Check File System'.
Step 2. Click 'Start' to continue and let this program check and fix all found errors on the Toshiba external hard drive.
3. Click Finish to complete the process.
Fix 4. Fix Toshiba External Hard Drive Not Working by Running CMD
- Press 'Win + R'to open Run dialog and type cmd to open Command Prompt by hitting 'Enter'.
- Type chkdsk /f c: ('C' is the drive letter of your Toshiba external hard drive) and hit 'Enter' to run the disk check process.
- Type exit to finish the process when the disk check process is finished.
Then you can check to see whether this has worked to repair your Toshiba external hard drive or not.
If you don't have any technical know-how and want to minimize data risks, using third-party software could be a better choice. The Command line is suitable for computer professionals since wrong commands can cause severe problems. Therefore, we strongly recommend you try an automatic command line alternative.
EaseUS Tools M is a practical computer fixing tool that is safe and light-weighted. It's a perfect alternative to CHKDSK command. Use this one-click tool to solve your computer issues.
To fix file system error or disk error:
Step 1: DOWNLOAD EaseUS Tools M for Free and install it.
Software Comes With Mac Not Pc Game
Step 2: Open the software and select the 'File showing' option.
Step 3: Choose the drive and wait for repairing. After the operation completes, click the 'View' button to check the drive.
- Click on Start and type devmgmt.msc to open Device Manager by hitting Enter.
- Expand'Universal Serial Universal Serial Bus controllers', right-click every USB device found there and select 'Uninstall'.
Then check out whether any device shows up as unrecognized or not:
Software Comes With Mac Not Pc Game
- If the Toshiba external hard drive shows as unrecognized, go to the driver's tab and delete/uninstall the driver. Then check out whether the external hard drive shows up in My Computer/My PC or not.
- If it doesn't show up, reboot or restart PC.
- If it shows up but disappear later, repeat above steps and go to Disk Management, change the drive letter of your Toshiba external hard drive and reconnect it to PC to let PC detect it again.
Software Comes With Mac Not Pc Meaning
The Botton Line
When your Toshiba external hard drive is not working, figure out the specific situation and then follow the corresponding solutions to fix it, which is more time-consuming than trying the tips one by one. If none of the fixes help to fix 'Toshiba hard drive not working', other than sending the device for manual repair, you can also get it replaced if it is still under warranty.