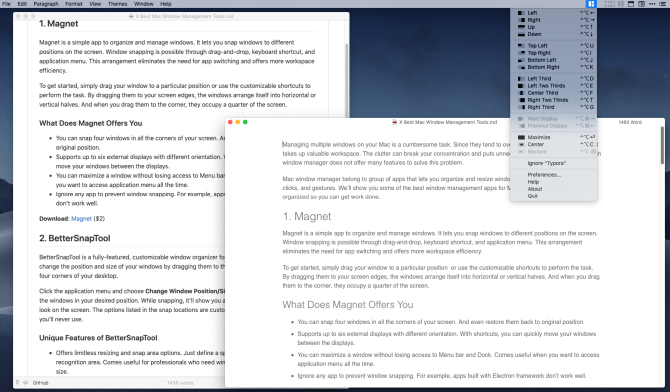
Moom: Bringing order to chaos since 2011
Moom makes window management as easy as clicking a mouse button—or using a keyboard shortcut, if you're one of those types of people.
With Moom, you can easily move and zoom windows to half screen, quarter screen, or fill the screen; set custom sizes and locations, and save layouts of opened windows for one-click positioning. Once you've tried Moom, you'll wonder how you used your Mac without it.
Dec 24, 2013 If you want to view content in full screen, you can activate this feature by double-clicking in the upper-right corner of each window that supports it, or by pressing a more relevant hot key (such as the default “Control + Command + F” for Finder windows.) Resize a window to fit its content. Now, we still focus on the topic of split screen app, however, it’s not about how to split screen but how to use them to manage Mac windows efficiently. During your working process, you may need to resize window Mac, snap Windows Mac, drag to screen edges, Restore old window size, etc. To make all these operations realized can be an easy. Sep 25, 2013 Another useful keyboard shortcut is “Command + Option + H + M”. This will hide all the application and minimize the active application, instantly de-clutter your desktop. Note: For an even faster solution, simply install and place the DisplayDesktop app in your dock. With a single click, all your application windows are gone.
Pop-up positioning
Hover the mouse over any window's green button, and Moom's pop-up palette appears.
Screen Resizer Apk
Quickly fill the screen, or move and resize to vertical or horizontal halves on screen edges. Want quarter-size windows instead? Hold down the Option key, and the palette presents four quarter-size corner options, along with 'center without resizing.'
Resizing isn't a drag…
Actually, it is a drag, using Moom's unique on-screen resizing grid.
Click in the empty box below the pop-up palette, move the mouse to where you'd like the window to be, then click-and-drag out its new dimensions.
Release the mouse button, and the window will fill the outline you've drawn on the screen.
…it's a snap!
Want to quickly move and zoom windows to certain areas of the screen? Just enable Moom's Snap to Edges and Corners feature.
Grab a window, drag it to an edge or corner, and release the mouse. You can set the resizing action for each location in Moom's preferences.
Save and restore window layouts
Set up a collection of windows in the size and locations you wish, then save the layout. Restore the layout via an assigned hot key or via Moom's menus.
This feature is particularly useful if you use a laptop with an external display—Moom can trigger saved layouts on addition or removal of displays.
Simple Screen Resizer
No mouse required
Don't worry, keyboard users—Moom isn't just for those who prefer using a mouse. Enable keyboard control, and you can move, resize, center, use the on-screen grid, and much more—all without touching the mouse.
In addition, every custom Moom command—keep reading!—can be assigned a global keyboard shortcut, or one that works only when the keyboard controller is onscreen.
Countless custom commands
Create and save often-used Moom actions to a menu of custom commands—complete with optional dividers and labels.
Moving, zooming, resizing, centering, even moving to other displays—all are doable via custom commands. You can even create a sequence of commands tied to one shortcut, easing complex move and sizing operations.

But wait, there's more!
- Use Moom as a normal Dock-based app, as an icon in the menu bar, or as a completely invisible background app.
- Access custom commands through the Moom menu bar icon, through the green button's pop-up palette, or via keyboard shortcuts.
- Use a small hexagonal grid for grid resizing, instead of the full-screen virtual grid.

Photo Resizer App Free Download
- Move windows across displays—and with chained commands, zoom them to new sizes and locations while moving.
- Display a keyboard cheat sheet that shows what tasks you've assigned to which keys in keyboard mode.
- Resize windows to precise dimensions—perfect for checking how well things fit in windows of varying sizes.