Oct 12, 2015 The main difference is that notes minimize into a small square. You click on the square to display the whole note. This is useful if you want to annotate a PDF heavily without creating a cluttered document. You have the option to print your PDF with the notes displayed in the margin. Use Mac’s Preview App to Add Notes to a PDF File.
Notes For Mac
Notes User Guide
If you use upgraded iCloud notes or notes stored on your Mac on macOS High Sierra 10.13 or later, you can add tables to your notes.
Add a table

In the Notes app on your Mac, click a note in the notes list or double-click a note in gallery view, then click where you want to add the table.
Click the Table button or choose Format > Table.
An empty table with two rows and two columns is added to your note.
Do any of the following:
Type in a cell: Click the cell, then start typing. You can use typing suggestions, if available.
Move within the table: Press Tab or use the arrow keys to move between table cells.
Paste text into the table: Click a cell, then choose Edit > Paste.
Named styles such as Monospaced or Subheading are removed.
Select multiple cells: Drag over the text in one or more cells.
A box surrounds the selected cells.
If you want to select an entire row or column, see Manage rows and columns.
Move the table: Select the table, then drag it to the new location.
Tip: You can also copy a table from another app (such as Safari or Pages) and paste it into Notes. Some formatting is not supported in Notes.
Manage rows and columns
In the Notes app on your Mac, click a note in the notes list or double-click a note in gallery view.
Click a table, then click the handle to the left of a row to select that row, or click the handle above a column to select that column.
Do any of the following:
Select multiple rows or columns: Drag the selection handle in the row or column.
Add or remove rows or columns: Click the down arrow , then choose an option.
Move a row or column: After selecting the row or column, click and hold until the row or column appears to rise off the table, then drag it to the new location.
Copy a row or column: Choose Edit > Copy or press Command-C.
Paste a row or column: After you copy a row or column, choose Edit > Paste or press Command-V to paste it into a new location in the same table, or to create a new table, paste it in the body of a note.
Delete the content in a row or column: Choose Edit > Delete or press the Delete key.
If there’s no content in the row or column, this deletes the row or column immediately.
Apply formatting to a row or column: Use the commands in the Format menu or keyboard shortcuts. (You can also use the Touch Bar.)
You can also add a new row to the bottom of the table by pressing Tab or Return when you are in the last cell of the table.
Tip: If you don’t need that final, blank row, press Return to remove it.
Convert text to a table
In the Notes app on your Mac, click a note in the notes list or double-click a note in gallery view.
Do one of the following:
Convert text to a table: Select one or more paragraphs of text in a note, then click the Table button or choose Format > Table. The selected text is converted to a table.
Convert a table back to text: Click anywhere within the table, click , then choose “Convert to text.”
In Notes, you can create a table as per your need and demand comfortably. Tables are the best way to store and retrieve information instantly, and it becomes easy to read and understand.
In this article, you will get some major guidelines to create a table on macOS Mojave and high sierra using Notes.
we are happy to help you, submit this Form, if your solution is not covered in this article.
Explained: use Tables in Notes App on macOS Mojave, High Sierra
1. The easiest way to create table is given below:
1. Launch Notes on Your Mac device. (Using Spotlight Search or Applications finder)
2. There you will see the toolbar, tap on Table: it seems to be like two columns with three rows or if you didn’t find it on the toolbar then click on Format and then you will get Table button.
3. Now begin to type whatever you like.
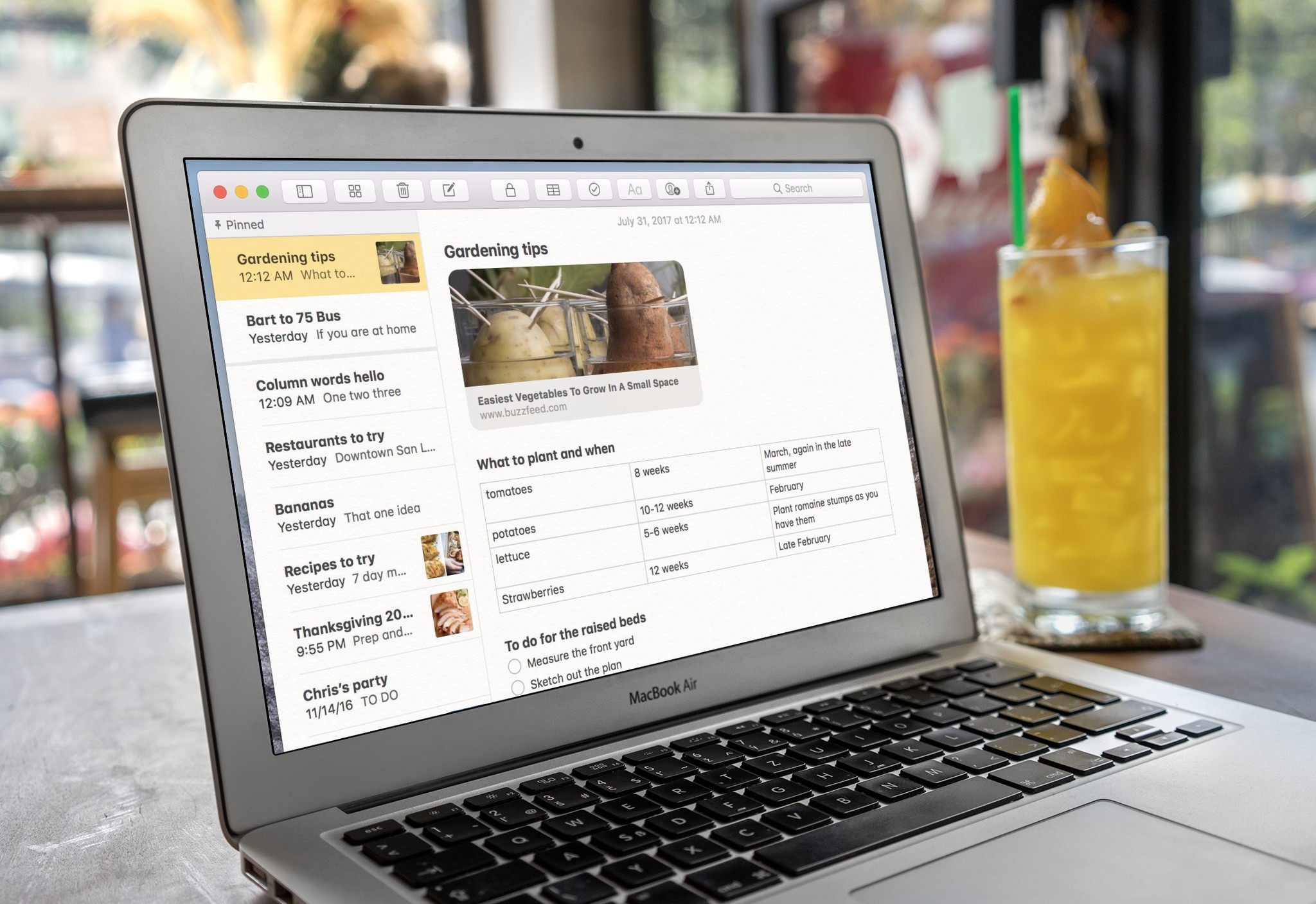
4. Tab key is used to navigate among the boxes.
5. And Press enter (Windows Keyboard) – Return (Mac Keyboard) key for Enter text in the new row in the table in a note.
2. Add More Columns and Rows to Existing Table
Once you launch Note and Open Table, you will get two columns and two rows by default, but it is not enough for anyone.
1. Open up the table which you want to edit or launch a new one.
2. To create a new row, the cursor should be placed in the last row and then tap on return.
3. For creating a new column, just put the cursor in any of the cells, and when ellipse arrives then click on it, the column will be added.
4. In you don’t see the option for add Rows or Columns that click on the Downward arrow.
5. Choose the option for Add Column Before, Add Column After or Delete column.
3. How to rearrange rows and columns
1. Open new table or existing table in a note.
2. Click on row or column which ever you want to move and after clicking a small ellipse will emerge on the left side of the row and the upper side of the column.
3. Tap and hold the ellipse to select the particular cell for moving it from its place.
4. After selecting the row or column drag it to a new place, other row or column will replace them to a new position.
5. Hence by this way, the row or column will get replaced.
4. Delete a column from table
Microsoft Notes Mac
1. Launch the note on your device and create the table or open any saved file.
2. Point the cursor on the cell of the column which you want to delete.
3. Click on ellipse icon on the top of the column and there downward arrow will appear.
4. By tapping on that arrow, some options will emerge including Deletion of the column.
5. Click on the delete column option and hence the column will be eliminated.
5. How to convert text to table
1. Open new note or existing file on your device.
2. Select the text which you want to convert or copy to the table.
3. Once the table is opened, then you can quickly place the content of selected text in columns.
6. How to convert table into text
1. Create a new note or open saved the file to convert it into text.
2. You need to click on any cell to make the cursor visible.
3. Click on the toolbar and then press Table key on it.
4. There you will get an option Convert to Text, and by clicking on it, the tables will be converted as per your wish.
Also Convert any Text into a table format, Select text and Click on table icon in Notes app Menu tools.
7. How to format text inside your tables
1. Fire up Notes.
2. For the further process, you need to press Command-T to pop-up Fonts Window.
Make Table In Notes App Mac Free
3. Print text by tapping Command+I.
4. Now press Command+K, and there you will get space to paste selected link.
How To Make A Table In Notes On Mac
5. For changing the alignment of text go to format then click on the text.
Premium Support is Free Now
We are happy to help you! Follow the next Step if Your Solution is not in this article, Submit this form without Sign Up, We will revert back to you via Personal Mail. In Form, Please Use the Description field to Mention our reference Webpage URL which you visited and Describe your problem in detail if possible. We covered your iPhone 11 Pro, iPhone 11 Pro Max, iPhone 11, iPhone 8(Plus), iPhone 7(Plus), iPhone 6S(Plus), iPhone 6(Plus), iPhone SE, SE 2(2020), iPhone 5S, iPhone 5, iPad All Generation, iPad Pro All Models, MacOS Catalina or Earlier MacOS for iMac, Mac Mini, MacBook Pro, WatchOS 6 & Earlier on Apple Watch 5/4/3/2/1, Apple TV. You can also mention iOS/iPadOS/MacOS. To be Continued...
8. How to delete multiple cells contents
1. Launch the table or create a new one.
2. Tap on particular cell and drag across the table and appeared outline would be of orange color.
3. To delete content, click the right button and there you will get an option like Delete cell content.
Make A Table In Apple Notes
Or Press Delete key from the keyboard.
Make Table In Notes App Machine
Above all are the key functions and Feature about new Tables in the note in New MacOS High Sierra. Let’s share your experience on use Tables in the notes app on your Mac. Also Touch with us on Facebook, Twitter or Google+