The 6.0.0.3 version of Stellar Phoenix Mac Data Recovery is available as a free download on our software library. This Mac application is a product of Stellar data recovery. The current setup file available for download occupies 13 MB on disk. Stellarphoenixmacrecoveryintel.dmg.zip is the default file name to indicate this app's installer.
Reliable and Easy-to-use Mac Data Recovery Software
Completely recover lost files within 3 simple steps
Do Your Data Recovery for Mac Professional, reliable and safe Mac data recovery software, can help you easily and quickly recover lost files from Mac notebook, desktop, SSD/HDD, digital device, removable device due to deleting, formatting, virus attacking, OS crash, improper operation or other unknown reasons.
Run Do Your Data Recovery for Mac on your Mac computer
Scan the hard drive or external device to find lost files.
Preview and recover the lost files after scanning.
Rescue Lost Data from Any Kind of Data Loss under Mac OS
Do Your Data Recovery for Mac for Mac Professional is fully capable of recovering lost data under various data loss situations. It has helped millions of Mac users successfully recover lost data.
Deleted File Recovery
Easily and quickly recover deleted files even you have emptied the trash bin.
Formatted Data Recovery
Completely recover files from formatted, reformatted or erased Mac hard drive or storage device.
Raw Recovery
Recover lost data from inaccessible, corrupted or raw hard drive/device.
Lost Volume Recovery
Retrieve lost files from damaged, deleted or lost Mac volumes/partitions.
Mac OS Recovery
Recover lost data after Mac OS upgrade, crash, or reinstallation etc.
Full Data Recovery
Recover lost Mac data due to virus infection, logical error, human error, power failure, hard drive error, or other unknown reasons.
Comprehensive Mac Data Recovery Software for macOS and OS X
This powerful Mac data recovery software can recover any type of lost files from hard disk drive and storage device.
Recover all file types
Recover all types of lost files such as photos, documents, videos, audio, emails, archives, folders, etc.
Recover all devices
Recover lost files from all Mac computers, hard drives, USBs, memory cards, cameras or other storage devices.
Recover all Mac OS
Recover data under all popular Mac OS including macOS 10.15, 10.14, 10.13, 10.12, OSX 10.11, 10.10, 10.9, 10.8, 10.7, and Mac Server.
Finding Every Recoverable File under Mac OS
Do Your Data Recovery for Mac Professional provides two recovery modes - Quick Recovery and Advanced Recovery to ensure finding all lost files you’ve lost. While Quick Recovery can quickly find the deleted or recently lost files, the Advanced Recovery will scan your device deeply and find much more missing files.
Easy, Secure and Efficient Mac Data Recovery Software
This 100% safe Mac data recovery software is very easy to use. It is designed with clean and wizard-based interface. You can easily use it to scan your hard drive, preview/locate and recover lost files. No pro skills needed.
Mac Data Recovery User Guide
Step 1: Select file types
Select the file types you want to recover or recover all types of lost files.
Step 2: Select the hard drive and scan it.
Select the hard drive/device where you lose your files, and click on 'Scan' button to scan it.
Step 3: Preview and recover lost files.
Preview and recover lost files after scanning.
Powerful Mac Data Recovery Software, Trusted by Millions
'DoYourData is amazing software to get your deleted data back on Mac. That’s because it can scan from a damaged or corrupted file system as well and help you recover your files with just a few clicks.'
'It not only recovers lost files from Mac drive, but also recovers lost data from removable device, such as USB drive, Memory card, SD card, external hard disk, digital camera.'
'I downloaded this software last night and run it to scan my formatted external hard drive (2TB), it worked well and found all my lost data. Thanks the amazing software.'
Tech Specification
File System
- APFS
- HFS/HFS+
- FAT 12/16/32
- exFAT
- NTFS/NTFS+
- ext 2/3/4
- Other file systems
Operating System
macOS 10.15, 10.14, 10.13, 10.12
OS X 10.11, 10.10, 10.9, 10.8, 10.7, Mac OS Server
File Types
Photos, Videos, Audio Files, Archives, Emails, Documents, Folders, and other file types.
Devices
All Mac computers, HDD, SSD, USB flash drive, memory card, RAID, Server, video/music player, digital camera, and more.
Other Requirements
Disk Space: At least 60MB.
CPU: At least 1GHz.
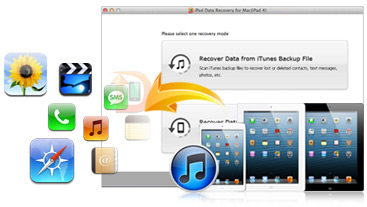
FAQs and Hot Solutions
Award-winning Mac data recovery software
30-Days money back guarantee
High Data Recovery Rate
Usually, there are no chances of losing data while using Mac Recovery Mode. Mac Recovery Mode is the built-in recovery option offered with your Mac that provides various tools to fix issues. You can start your Mac, reinstall it or recover its certain software related issues or repair disks using macOS Recovery utilities. When you use Recovery Mode tools there is no chances of losing data unless you reinstalling Mac or using disk utility without backup. So, here is how to make use of this Recovery mode.
#1: Launching Mac Recovery Mode
To launch Mac Recovery Mode, reboot the Mac, hold Command and R keys together at startup window. Release the keys when you see the macOS Recovery window.
Mac OS recovery mode offers various utilities like - restore from Time Machine backup, reinstall Mac OS X, get help online and Disk utility. You can select your specific option among them and proceed father.
#2:Reinstall OS X UsingMac Recovery Mode
Here is how to reinstall macOS in Recovery mode:
Mac Os X Data Recovery Software Windows 10
- Select the Reinstall macOS option
- Click Continue button
- Again opt Continue and select Agree twice
- Select the disk driveon which you want to reinstall the macOS
- Provide your Apple ID and passwordif you are prompted
- Click the Install button
Now, your Mac machine will undergo normal macOS installation, then restart.
The key combinations you choose, determine the version of macOS you like to install on the Mac system when you select the Reinstall macOS option.
Mac Os X Data Recovery Software Download
Here are the 3 different key combinations available:
- Command + R -> Installs the latest macOS version that was installed on your Mac system
- Options + Command + R-> Upgrades your OS to the latest compatible macOS version
- Shift + Option + Command + R-> Installs the same version of OS X that your Mac got 1st or the closest version
Sometimes a user may encounter data loss when using Mac Recovery mode to reinstall OS X, due to various reasons like improper actions, error messages, unavailability of data/files while creating a backup, etc. So, when you might come across such data loss crisis check your Time Machine backup and restore your lost data from it.
#3: How to Restore from Time Machine Backup Using macOS Recovery Mode?
- Click Restore from Time Machine Backup in macOS Recovery mode
- Carefully go through the Restore Your Systempage and Continue
- Connect and select your Time Machine backup drive and hit the Continue button
- Select the most recent backup of your hard disk among the showed backups and proceed
Now, your Mac will restore the hard drive from the Time Machine backup. Once the process gets completed, your Mac will be rebooted.
In case, Time Machine backup is not available then make use of an effective data recovery tool like Remo Recover(Mac) which is available online and restore your lost data immediately.
How to Recover Lost Data Using Remo Recover?
Step 1: Download Remo Recovery software & install it on your computer and launch it to begin the data recovery process.
Mac OS X 10.5 - Leopard
Mac OS X 10.6 - Snow Leopard
Step 2: Launch Remo Recover (Mac) wizard and click on the Recover Volumes/Drives button. Select the hard disk drive/volume from where you want to recover data and click Next.
Step 3: The software deep scans the drive and displays all recovered data from it. Go through the list of recovered files and Preview them.
Step 4: Finally, mark your required files and Save them in a safe location of your choice.
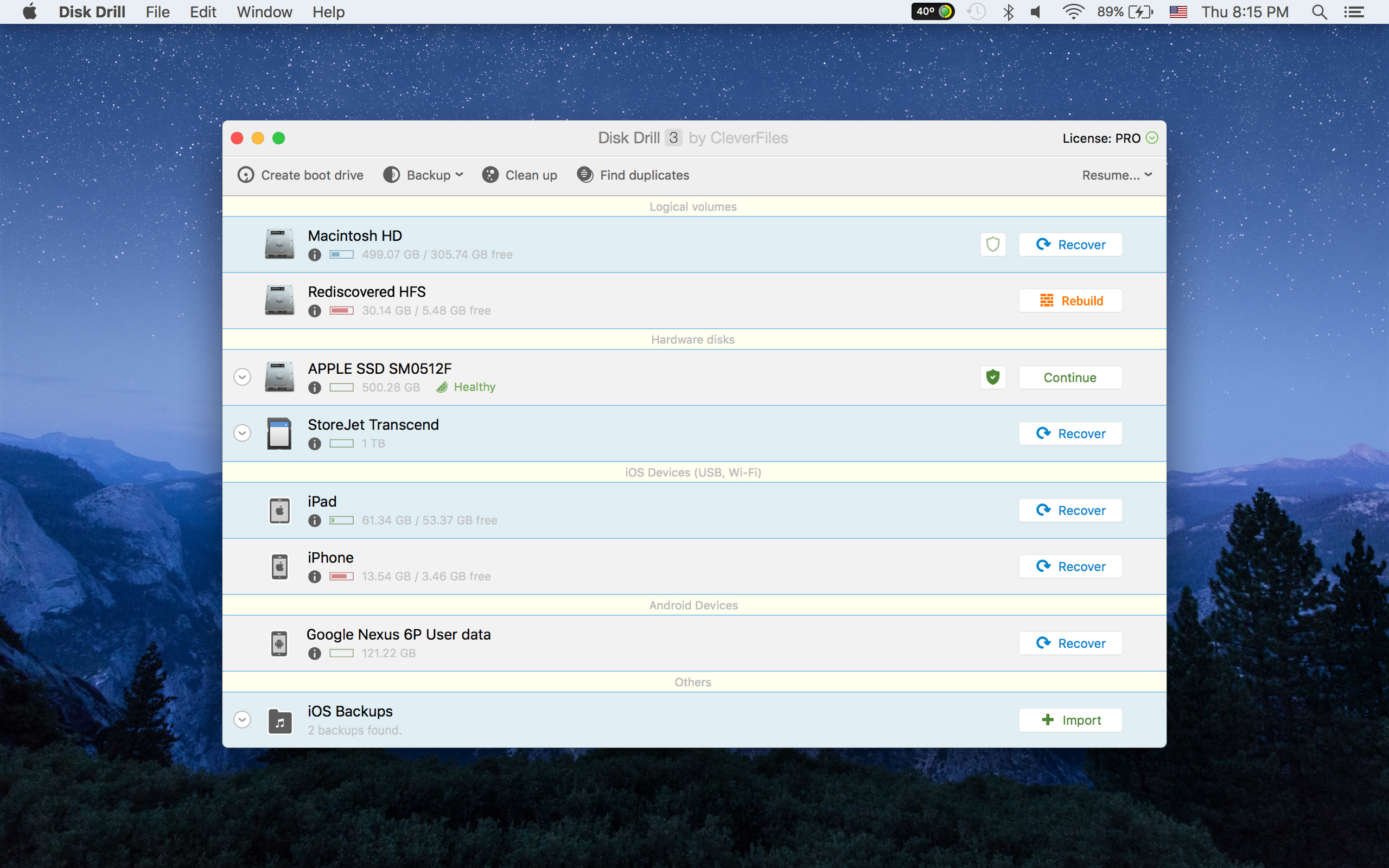
You can use Remo Recover Mac to even recover lost data from failed iMac, MacBook or any other Mac machine. Also, this tool works well on all available Mac OS X versions including Mac Sierra.
#4: How to Check Startup Disk in Mac Recovery Mode?

- Select Disk Utilityfrom macOS Recovery mode and click Continue
- Select on your startup drivefrom the Disk Utility menu
- Select First Aid and click the Run button
- First Aid will check and verify the health of your Mac startup drive
- When the process gets completed, click Done
- Select Disk Utilityfrom the menu and choose Quit Disk Utility
These are some of the easy options provided Mac to help its users fix any sort of issues thy face while working on Mac. However, ether while reinstalling Mac or while using disk utility to fix issues, keep a backup copy of your data. In case, no backup then Remo Hard drive recovery tool will help you recover all your files in simple steps.